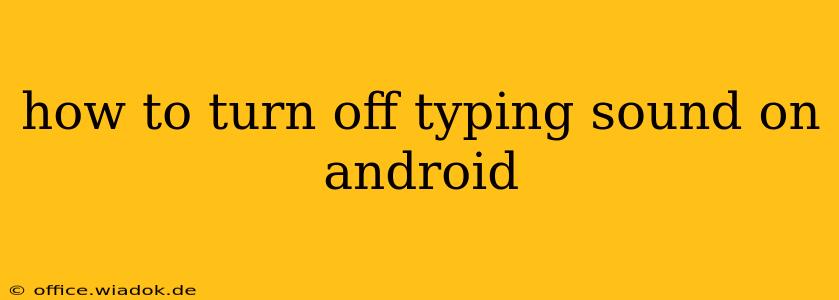Are you tired of that incessant tap-tap-tap every time you type on your Android device? The constant keyboard clicks can be distracting, especially in quiet environments or during meetings. Fortunately, silencing those typing sounds is easier than you think. This guide provides a comprehensive walkthrough of how to turn off typing sounds on various Android devices and keyboard apps.
Locating the Typing Sound Setting: A General Approach
While the exact location of the typing sound setting may vary slightly depending on your Android version and keyboard app, the process is generally similar. Here's a step-by-step approach:
-
Open your device's Settings: Usually found by swiping down from the top of your screen and tapping the gear icon, or by finding it in your app drawer.
-
Find the "Sound" or "Sounds and vibration" setting: The exact name might differ slightly, but it will be related to audio settings.
-
Look for "System sounds" or a similar option: This section often contains settings for various system sounds, including typing sounds.
-
Locate the keyboard sound setting: Within the "System sounds" section (or a similar section), you should find a setting that controls keyboard clicks or typing sounds. The wording may vary – it could be "Keyboard clicks," "Typing sounds," or something similar.
-
Toggle the setting OFF: Simply turn off the switch or uncheck the box next to the keyboard sound option.
Troubleshooting: When the General Approach Fails
If you can't find the typing sound setting using the general steps above, these troubleshooting steps may help:
1. Check Your Keyboard App Settings:
Many keyboard apps (like Gboard, SwiftKey, or others) have their own individual settings. Try these steps:
- Open your keyboard app's settings: This is usually accessed by long-pressing the keyboard's spacebar or through a settings icon within the keyboard itself.
- Look for sound or feedback options: Search for options like "Sounds," "Keypress sounds," "Haptic feedback," or "Vibrations." Remember that haptic feedback is often linked to sound; disabling haptic feedback might also disable the sound.
2. Restart Your Android Device:
A simple restart can often resolve minor software glitches that may be interfering with your sound settings.
3. Check for Software Updates:
Make sure your Android operating system and your keyboard app are up-to-date. Outdated software can sometimes cause unexpected behavior.
4. Consider a Different Keyboard App:
If you still can't find the setting or if the problem persists, you could try switching to a different keyboard app. Different keyboard apps handle settings differently.
Specific Keyboard App Instructions (Examples)
While the general method usually works, here's a brief overview for some popular keyboard apps:
-
Gboard (Google Keyboard): Within Gboard's settings, look for "Preferences" then "Sounds & Haptics." You'll find options to adjust keypress sounds and haptic feedback there.
-
SwiftKey: Similar to Gboard, SwiftKey's settings usually have a dedicated section for "Sounds & vibration" where you can disable typing sounds.
-
Samsung Keyboard: The location of the setting varies slightly depending on the Samsung device and Android version. It's usually found within the keyboard's settings under "Sounds and vibration" or a similarly named section.
By following these steps, you should be able to successfully silence those annoying typing sounds on your Android device and enjoy a more peaceful typing experience. Remember to check the specific settings for your keyboard app and Android version for the most accurate instructions.