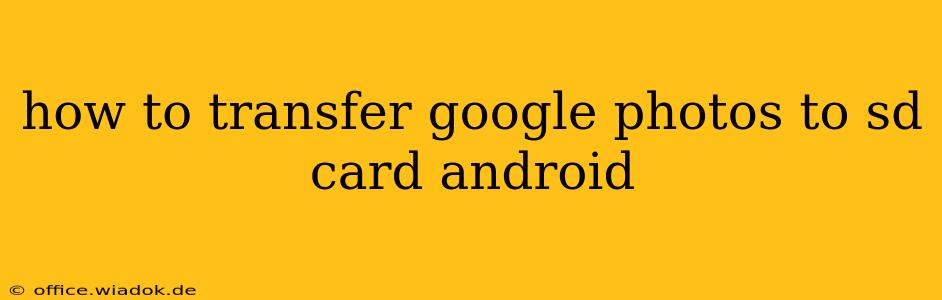Moving your Google Photos library to an SD card can free up valuable space on your Android device's internal storage. While you can't directly move the entire Google Photos library itself to an SD card, you can significantly reduce internal storage usage by changing the storage location for new photos and videos. This guide will walk you through the process, explain the limitations, and offer alternative solutions.
Understanding Google Photos Storage
It's crucial to understand that Google Photos doesn't work like a traditional file system where you can simply drag and drop folders. The app uses its own cloud storage and synchronization mechanisms. While you can download photos and videos, directly moving the entire library to your SD card isn't a supported feature.
Method 1: Changing the Default Save Location for New Photos and Videos
This is the most effective way to manage storage space. By default, your Android device likely saves photos and videos to its internal storage. Changing this setting directs future uploads to your SD card.
Steps:
-
Check SD Card Availability: Ensure your SD card is properly installed and recognized by your Android device. Go to your device's Settings > Storage to confirm.
-
Open the Camera App: Launch your device's default camera application.
-
Access Storage Settings: The location of the storage settings varies slightly depending on your Android version and phone manufacturer. Look for options like:
- Settings icon (usually a gear icon) within the camera app.
- Save location option within the camera app's settings. This might be labeled as "Storage location," "Save to," or something similar.
-
Select SD Card as the Storage Location: Choose your SD card as the preferred storage location for photos and videos. Save your changes.
Important Considerations:
- Not Retroactive: This only affects new photos and videos taken after the change. Existing photos and videos in your Google Photos library will remain on your internal storage unless you manually download them.
- SD Card Reliability: SD cards can be less reliable than internal storage. Consider using a high-quality, reputable brand SD card to minimize data loss risks.
- App-Specific Settings: Some camera apps from third-party manufacturers might have different settings menus. Consult your app's help documentation if you can't locate the storage options.
Method 2: Downloading Photos and Videos to the SD Card
You can manually download photos and videos from Google Photos to your SD card. This is a good solution for managing older photos and videos, but it's time-consuming for large libraries.
Steps:
-
Open Google Photos: Launch the Google Photos app.
-
Select Photos/Videos: Choose the photos and videos you want to download. You can select multiple items at once.
-
Download to SD Card: After selecting, look for a download option (usually a download icon). Some devices allow you to choose the download location – select your SD card.
Method 3: Using a File Manager App
File manager apps allow you to manually move downloaded files from your internal storage to your SD card. This is another option for already downloaded images. However, remember that this doesn't change the storage location for new photos.
Steps:
-
Download a File Manager App: Install a reputable file manager app from the Google Play Store.
-
Locate Downloaded Photos/Videos: Use the file manager to navigate to the folder where your downloaded Google Photos are stored (usually the "Download" folder).
-
Move Files: Select the photos and videos you wish to move, and use the file manager's "Move" or "Cut & Paste" function to transfer them to a folder on your SD card.
Conclusion
While you can't directly transfer your entire Google Photos library to an SD card, these methods effectively manage storage space on your Android device. By strategically changing your save location and selectively downloading photos and videos, you can optimize your device's storage and maintain your Google Photos collection. Remember to always back up your data to prevent loss.