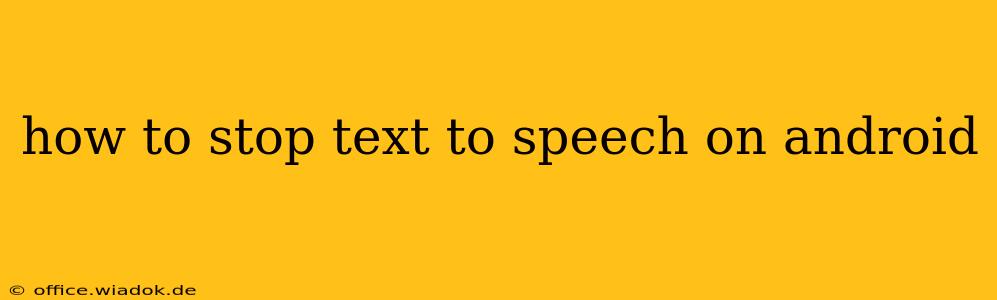Android's text-to-speech (TTS) feature is incredibly useful for accessibility and various other applications. However, sometimes you might need to stop it quickly, whether it's an unwanted notification reading aloud or a malfunctioning app. This guide provides several methods to effectively silence your Android device's TTS engine.
Understanding Android Text-to-Speech
Before diving into the solutions, it's important to understand that the TTS functionality isn't a single, easily-switchable button. It's interwoven with different apps and system settings. The method you use to stop the speech depends on what is currently using the TTS engine.
Methods to Stop Text-to-Speech on Android
Here are several ways to stop unwanted text-to-speech on your Android device:
1. Stop the App Using TTS
Often, the simplest solution is to stop the app that's currently using the text-to-speech functionality. This could be a reading app, a navigation app, or even a notification. Try these steps:
-
Force Stop the App: Locate the app in your app settings (usually found under "Settings" > "Apps" or "Apps & notifications"). Select the problematic app and tap "Force Stop." This will immediately terminate the app and any associated TTS activity.
-
Close the App: If force stopping seems too drastic, try simply closing the app. This might suffice if the TTS was triggered by a one-time action within the app.
2. Manage Notifications
Many TTS instances originate from notifications. Managing notification settings can prevent future TTS occurrences:
-
Disable Notification Sounds: Go to your device's "Settings" > "Notifications" (or a similar setting). Here, you can individually manage notification settings for different apps. Ensure that the "Sound" setting is turned off for apps that tend to use TTS for notifications.
-
Block Notifications: If you want to completely stop notifications from a specific app, use the app's notification settings to either block them entirely or adjust their priority to minimize disruptions.
3. Adjust Accessibility Settings (for System-Wide TTS)
If the TTS is happening system-wide and not linked to a specific app, you might need to adjust the accessibility settings:
-
Check TalkBack: TalkBack is a screen reader accessibility feature that uses TTS. If it's accidentally enabled, it can cause constant TTS output. Go to "Settings" > "Accessibility" > "TalkBack" and ensure it's toggled off.
-
Other Accessibility Services: Explore other accessibility features within your Android's accessibility settings. Some other services might utilize TTS and could be inadvertently activated.
4. Restart Your Device
If all else fails, a simple device restart often resolves temporary glitches. This clears the memory and can stop any rogue TTS processes.
5. Check for Software Updates
Outdated software can sometimes lead to unexpected behaviors. Check your Android device's settings for available system updates. Updating your device often includes bug fixes that may resolve TTS issues.
Troubleshooting Persistent Problems
If you're still experiencing persistent TTS issues even after trying these steps, consider:
-
Checking for Malware: If you suspect malicious software might be causing the problem, scan your device with a reputable antivirus app.
-
Factory Reset (Last Resort): A factory reset should only be considered as a last resort, as it will erase all data on your device. Back up your important data before attempting this. Contact your device manufacturer's support for guidance.
By following these steps, you should be able to effectively manage and stop unwanted text-to-speech on your Android device. Remember to identify the source of the problem for a more permanent solution.