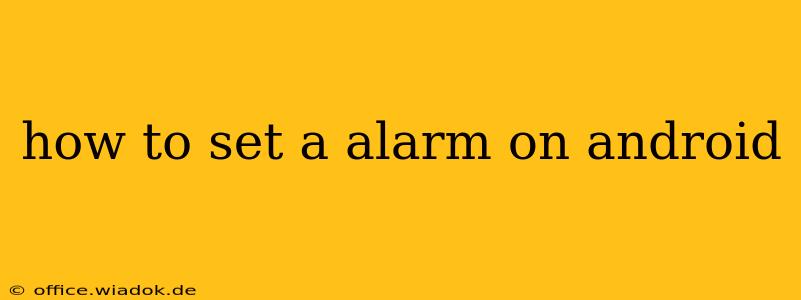Setting an alarm on your Android phone is a fundamental task, yet the exact steps can vary slightly depending on your device manufacturer and Android version. This comprehensive guide will walk you through the process, covering different methods and troubleshooting common issues. We'll cover everything from basic alarm setup to customizing features like snooze duration and repeat options.
Finding the Clock App
Before you can set an alarm, you need to locate the Clock app. This is typically a pre-installed app, but its icon might vary depending on your phone's manufacturer's customization. Look for an icon depicting a clock, often a simple analog or digital clock face. It's usually found in your app drawer, which is accessible by swiping up from the bottom of your home screen (or using a dedicated app drawer button, depending on your phone).
Setting a Basic Alarm
Once you've opened the Clock app, you should see a clear option for setting alarms. This is usually labeled "Alarm," "Alarms," or a similar designation. Tap on this option to proceed.
-
Adding a New Alarm: You'll see a "+" button, an icon representing adding a new alarm, or a similar prompt. Tap this to create a new alarm.
-
Setting the Time: Use the numerical keypad or rotating dial (depending on your app's interface) to set the desired time for your alarm. Make sure to select the AM/PM correctly if your device uses a 12-hour clock format.
-
Saving the Alarm: Once the time is set to your liking, tap the "Save" button, a checkmark icon, or another indication to confirm and save your new alarm. The alarm will now be added to your list of active alarms.
Customizing Your Alarm
Android's alarm functionality offers several customization options to personalize your alarm experience:
Setting a Repeat
Most Android alarm clocks allow you to set repeat options. This means you can have the alarm sound daily, on specific weekdays (e.g., Monday to Friday), or on a custom schedule. Look for options like "Repeat," "Days," or a similar label within the alarm settings. You can typically select multiple days of the week or choose "Every day."
Choosing an Alarm Sound
You can select different sounds for your alarms. This usually involves selecting an option like "Sound," "Ringtone," or a similar label. You'll be presented with a list of pre-installed ringtones and sounds. You may also have the option to select a custom song or sound from your device's storage.
Setting a Label
Give your alarms descriptive labels! This is helpful if you have multiple alarms set. A label such as "Work Alarm" or "Morning Workout" will help you quickly identify each alarm.
Snooze Duration
The snooze feature allows you to postpone the alarm for a set amount of time. This is typically adjustable, allowing you to choose durations like 5, 10, or 15 minutes. Look for options like "Snooze" or "Snooze Duration" to modify this setting.
Troubleshooting
If you're experiencing issues setting alarms:
- Check your phone's volume: Ensure your phone's volume isn't muted or set to a low level.
- Check Do Not Disturb (DND) mode: If DND is enabled, alarms might be silenced. Temporarily disable DND to see if this resolves the issue.
- Restart your phone: A simple restart can often resolve minor software glitches that might be interfering with alarm functionality.
- Update the Clock app: Ensure you have the latest version of your Clock app. Outdated apps can sometimes contain bugs.
- Check for power saving mode: Extreme power saving modes might restrict background processes, including alarms.
By following these steps and exploring the various customization options, you can effectively set and manage alarms on your Android device to suit your individual needs and preferences. Remember that the precise wording and location of settings may vary slightly depending on your phone's manufacturer and Android version, but the general principles remain consistent.