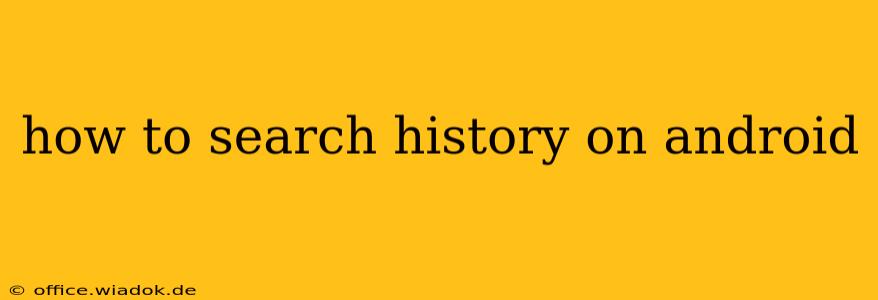Finding your browsing history on Android can seem tricky, but it's actually quite straightforward once you know where to look. This guide covers various methods, addressing different browsers and scenarios to help you locate that information quickly and easily.
Understanding Android's History Storage
Before we dive into the specifics, it's important to understand how Android handles browsing history. Each browser (Chrome, Firefox, Samsung Internet, etc.) stores its history independently. This means you'll need to access the history function within each individual app. Additionally, your history might be synced across devices if you've enabled that feature in your browser settings.
Accessing Your Browsing History in Popular Android Browsers
Here's how to find your browsing history in some of the most popular Android browsers:
1. Google Chrome
Google Chrome is the default browser for many Android devices. Here's how to view your history:
- Open the Chrome app: Locate the Chrome icon on your home screen or app drawer and tap it to open the browser.
- Access the menu: Tap the three vertical dots located in the upper right-hand corner of the screen.
- Select "History": In the dropdown menu, you'll find the option "History." Tap on it.
- Browse your history: You'll now see a list of your recently visited websites. You can search within this list using the search bar at the top. You can also clear your history from this screen if needed.
2. Mozilla Firefox
Firefox offers a similar approach:
- Open the Firefox app.
- Tap the menu icon: This is usually three horizontal lines located in the upper right-hand corner.
- Select "History": Find and tap the "History" option.
- View your history: A list of your browsing history will appear, allowing you to review and manage your visited sites.
3. Samsung Internet
Samsung Internet, the default browser on many Samsung devices, has a slightly different interface:
- Open the Samsung Internet app.
- Tap the three vertical dots: This menu icon is usually located in the bottom right corner.
- Select "History": Choose "History" from the menu.
- Review your history: Your browsing history will be displayed, enabling you to check your past browsing activity.
4. Other Browsers
The process for other Android browsers (Opera, Brave, etc.) is generally similar. Look for a menu icon (often three dots or three lines) and then search for a "History" or "Recent Tabs" option.
Tips for Managing Your Browsing History
- Clear your history regularly: For privacy reasons, it's a good idea to clear your browsing history periodically. This removes traces of your online activity from your device.
- Use incognito mode: For private browsing sessions, use the incognito or private browsing mode offered by most browsers. Your history won't be saved during these sessions.
- Check your browser settings: Familiarize yourself with your browser's settings to customize how your history is stored and managed, including sync settings across multiple devices.
By following these steps, you can easily locate and manage your browsing history on your Android device, ensuring you always have access to your online activity. Remember that each browser handles history differently, so consult your browser's help section if you encounter difficulties.