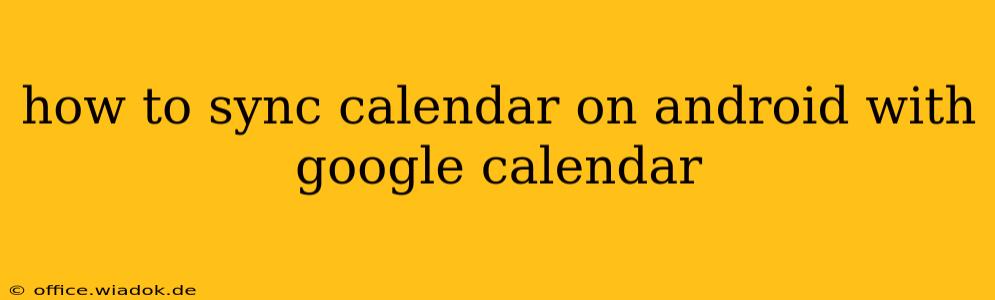Staying organized in today's fast-paced world is crucial, and a synced calendar is a cornerstone of effective time management. This guide will walk you through the process of seamlessly syncing your Android calendar with your Google Calendar, ensuring you never miss an appointment or important event. We'll cover various scenarios and troubleshoot common issues, providing a complete solution for all Android users.
Understanding the Syncing Process
Before diving into the steps, it's important to understand how the syncing works. Essentially, your Android device uses Google's servers as an intermediary. When you add an event to your Google Calendar, it's uploaded to Google's servers. Your Android device then downloads this information, displaying the event on your local calendar. The same process happens in reverse: events added on your Android calendar are uploaded to Google's servers and reflected across all your devices connected to that Google account.
This two-way synchronization is usually automatic, but let's explore how to ensure it's working correctly and troubleshoot any problems.
Syncing Your Android Calendar with Google Calendar: Step-by-Step
Most modern Android devices come pre-configured to sync with Google Calendar if you've logged in with a Google account. However, let's cover the steps to ensure everything is set up correctly:
1. Verify Google Account Connection:
- Open Settings: Find the settings app on your Android device (usually a gear icon).
- Accounts: Look for the "Accounts" or "Users & Accounts" option.
- Google: Select your Google account.
- Account Sync: Check that the "Calendar" toggle is switched ON. If not, turn it on. This initiates the syncing process.
2. Managing Calendar Visibility:
- Once synced, all your Google Calendars should appear on your Android calendar app. You might need to adjust the visibility of individual calendars. This is done within your Android's calendar app settings. Look for options to "Show/Hide Calendars" to manage which Google calendars appear on your Android device.
3. Troubleshooting Syncing Issues:
- Check your Internet Connection: A stable internet connection is essential for syncing. Ensure your Wi-Fi or mobile data is working correctly.
- Restart your Device: A simple restart can often resolve minor syncing glitches.
- Check for App Updates: Make sure your Calendar app and Google Play services are up-to-date. Outdated apps can sometimes cause synchronization problems.
- Clear Calendar App Cache and Data: (Use caution with this step as it will delete local calendar data. Back up your calendar data before attempting this). In your Android Settings, under Apps > Calendar, find the option to clear cache and data. This can sometimes resolve persistent issues.
- Account Re-authentication: As a last resort, try removing and re-adding your Google account. This forces a complete re-sync.
Syncing Other Calendars with Your Android Device
While this guide focuses on Google Calendar, you can usually sync other calendar services (like Outlook, Yahoo, etc.) to your Android device. The process typically involves adding the calendar account within your Android's "Accounts" settings, similar to the steps outlined above for Google Calendar. However, the exact steps may vary slightly depending on the calendar provider. Refer to your calendar provider's documentation for specific instructions.
Optimizing Your Calendar Experience
Once synced, consider these tips for maximizing your calendar's usefulness:
- Color-coding events: Assign different colors to different calendars or event types for better visual organization.
- Utilizing Reminders: Set reminders for important events to avoid missing them.
- Exploring Calendar Features: Familiarize yourself with your Android calendar app's features, such as creating recurring events, setting different notification types, and sharing calendars.
By following these steps, you can effectively sync your Android calendar with Google Calendar and enhance your organizational capabilities. Remember to troubleshoot potential problems systematically, starting with simple solutions before resorting to more drastic measures. Happy scheduling!