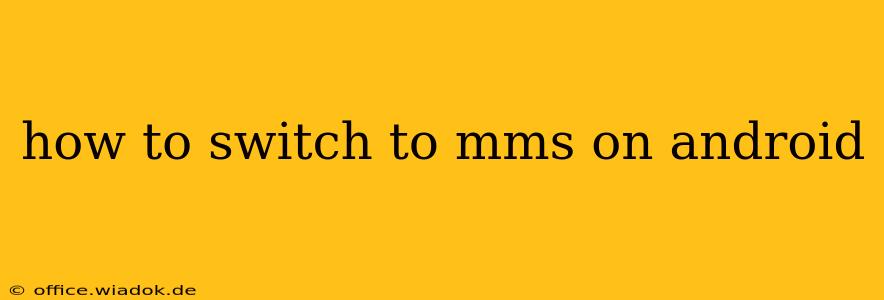Switching to MMS (Multimedia Messaging Service) on your Android device might seem straightforward, but several factors can influence the process. This comprehensive guide will walk you through troubleshooting common issues and ensuring you can send and receive pictures, videos, and other media-rich messages.
Understanding MMS and its Requirements
Before diving into the steps, let's clarify what MMS is and what it needs to function correctly. MMS allows you to send multimedia messages, unlike SMS (Short Message Service) which only handles text. For MMS to work, your Android phone needs a few key things:
- Mobile Data Connection: MMS relies on your mobile data connection to transmit larger files. Wi-Fi won't suffice for sending MMS messages, although it can be used for receiving them if the message was already sent.
- Active Mobile Data Plan: You need an active data plan with your mobile carrier. If your data is off or you're exceeding your data limit, MMS may not function correctly.
- Correct APN Settings: Access Point Names (APNs) tell your phone how to connect to your carrier's network. Incorrect APN settings can prevent MMS from working.
- Sufficient Storage Space: Ensure your phone has enough internal storage to handle the multimedia files you intend to send and receive.
Steps to Troubleshoot MMS Issues on Android
If you're experiencing problems sending or receiving MMS messages, try these troubleshooting steps:
1. Check your Mobile Data Connection
- Enable Mobile Data: Go to your phone's settings, find the "Network & internet" or similar section, and ensure mobile data is turned on.
- Check Data Signal Strength: A weak signal can hinder MMS transmission. Move to an area with a stronger signal.
- Restart Your Phone: A simple restart often resolves temporary glitches affecting network connectivity.
2. Verify your APN Settings
Incorrect APN settings are a frequent cause of MMS problems. The correct settings are specific to your carrier. You can usually find them by:
- Checking your carrier's website: Search for "[Your Carrier] APN settings Android" to find the official instructions.
- Contacting your carrier's customer support: They can provide the exact APN settings for your device.
To change your APN settings:
- Open your phone's Settings app.
- Go to Network & internet (or a similar section).
- Tap on Mobile network or SIM cards.
- Tap on Access Point Names (APN).
- If necessary, tap the "+" icon to add a new APN.
- Enter the correct settings provided by your carrier.
- Save the settings and restart your phone.
3. Ensure Sufficient Storage
If your phone's storage is full, it may struggle to send or receive large MMS files. Free up space by deleting unnecessary files, apps, or photos/videos.
4. Check for Carrier Issues
Sometimes, the problem lies with your carrier's network. Check your carrier's status page or contact customer support to see if there are any reported outages or issues affecting MMS services.
5. Update Your Messaging App
An outdated messaging app may have bugs that interfere with MMS functionality. Check for updates in the Google Play Store and update to the latest version. Consider trying a different messaging app if the problem persists.
6. Factory Reset (Last Resort)
If all else fails, a factory reset can resolve deep-seated software issues. Remember to back up your important data before performing a factory reset, as this will erase all data on your device.
Preventing Future MMS Problems
- Regularly check your APN settings: Ensure they remain correct, especially after changing SIM cards or carriers.
- Keep your messaging app updated: This ensures you have the latest bug fixes and features.
- Monitor your data usage: Avoid exceeding your data limit to prevent MMS service interruptions.
By following these steps and understanding the requirements for MMS, you can effectively troubleshoot any issues and enjoy sending and receiving multimedia messages on your Android device. Remember to always consult your carrier's support documentation for specific instructions related to your plan and device.