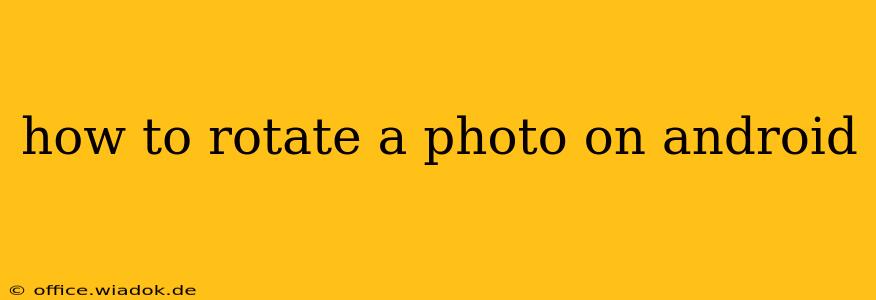Rotating photos on your Android device is a common task, whether you need to straighten a crooked horizon or adjust an image for better composition. This guide provides a comprehensive overview of the various methods available, catering to different Android versions and preferences. We'll cover built-in Android features, popular photo editing apps, and quick tips for optimal results.
Using Built-in Android Features
Most Android devices come equipped with a built-in photo gallery or similar app that allows basic photo editing, including rotation. The exact steps might vary slightly depending on your Android version and device manufacturer, but the general process is similar:
- Locate your photo: Open your device's photo gallery or the app where your image is stored.
- Select the photo: Tap on the photo you wish to rotate.
- Access editing tools: Look for an "Edit," "Options," or three-vertical-dot menu icon. This usually opens a set of editing tools.
- Find the rotate function: You'll typically find a rotate icon, often represented by a curved arrow or a circular arrow. Some interfaces might label it as "Rotate" or "Orientation."
- Rotate your photo: Tap the rotate icon. You can usually rotate the photo 90 degrees clockwise with each tap. Some apps allow for free-rotation or specifying a precise rotation angle.
- Save your changes: Once you've rotated the photo to your liking, tap "Save," "Done," or a similar button to save the rotated version. The original photo will usually remain untouched.
Leveraging Third-Party Photo Editing Apps
While built-in features are convenient, dedicated photo editing apps often offer more advanced rotation options and additional editing capabilities. Popular choices include:
Snapseed: A powerful and versatile app from Google, Snapseed provides precise control over rotation, including free rotation and the ability to straighten tilted horizons using its "Perspective" tool.
Adobe Lightroom Mobile: This mobile version of the professional photo editing software allows for precise rotation adjustments, along with a wide range of other editing tools for enhancing your photos.
Pixlr: A user-friendly option with a good selection of editing features, including straightforward rotation tools.
These apps typically work similarly to the built-in tools. Open the app, import your photo, find the rotation tool (often a curved arrow icon), adjust the rotation angle, and save the edited image.
Tips for Optimal Photo Rotation
-
Rotating in high-resolution: Avoid rotating excessively reduced images, as this can lead to noticeable quality loss. If you need to crop after rotation, work with the original, high-resolution image.
-
Experiment with free rotation: While 90-degree increments are convenient, many apps allow for free rotation, offering greater flexibility in aligning your image perfectly.
-
Straightening horizons: Use dedicated straightening tools (like Snapseed's Perspective tool) for correcting tilted horizons and achieving a professional look.
-
Batch rotation: If you need to rotate several photos, some apps offer batch processing functionality for greater efficiency. Check the app's features for this option.
By mastering these methods and tips, you can easily and effectively rotate your photos on your Android device, whether using built-in functions or dedicated photo editing apps. Remember to save your edits to preserve the changes.