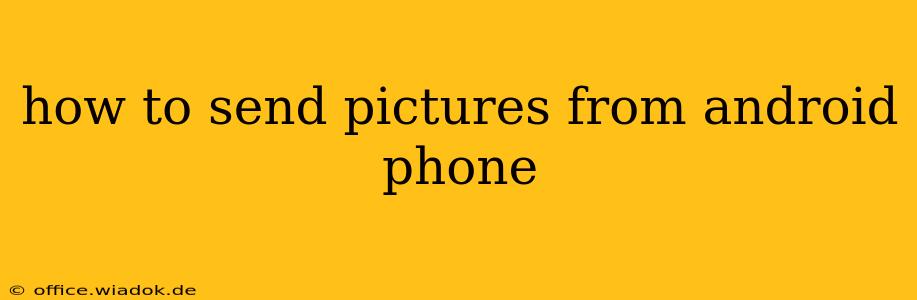Sending pictures from your Android phone is a daily task for many, but the best method depends on what you're sending them to – another phone, a computer, or social media. This guide covers all the bases, ensuring you can share your photos seamlessly.
Sending Pictures to Another Phone
This is arguably the most common way to share photos. Here are several popular methods:
1. Using Messaging Apps:
-
SMS/MMS: For smaller picture files, standard messaging apps can handle sending images directly. Simply open your messaging app, select the contact, and choose the "attach" or similar icon to add your photo from your gallery. Note that MMS (Multimedia Messaging Service) is used for pictures and can consume more data than text-only SMS.
-
WhatsApp, Messenger, etc.: Popular messaging apps like WhatsApp and Facebook Messenger are optimized for sending images, often compressing them for faster transmission. The process is generally intuitive: open the chat, tap the attachment icon, select your image, and send. These apps also allow for high-quality image sharing.
2. Sharing Via Email:
Attaching photos to emails is straightforward. Open your email app, compose a new message, add the recipient's email address, tap the attachment icon (usually a paperclip), and select the image(s) from your gallery. Keep in mind that email attachments can be limited in size depending on your email provider.
3. Using Nearby Share:
Android's built-in Nearby Share is a great option for transferring pictures to devices nearby without needing internet access. Ensure both devices have Bluetooth and location services enabled, then open the share menu for your image and select Nearby Share. Choose the receiving device from the list, and the transfer will begin.
4. Cloud-Based Sharing:
Services like Google Photos, Dropbox, and OneDrive allow you to upload your images to the cloud and then share a link to them with others. This is particularly useful for larger photos or when sharing with multiple people. You'll need an account with the chosen service.
Sending Pictures to Your Computer
Several methods exist for transferring images from your Android phone to your computer:
1. Using a USB Cable:
Connect your Android phone to your computer using a USB cable. Your computer should recognize your phone as a storage device. Navigate to your phone's internal storage or SD card, locate the "DCIM" folder (where most pictures are saved), and copy or drag and drop the images to your computer.
2. Wireless Transfer:
- AirDrop (macOS/iOS only): If your computer is a Mac and supports AirDrop, and you're within range, you can easily share images wirelessly.
- Cloud Services: Upload your images to a cloud service (like Google Drive, Dropbox, or OneDrive) from your phone, then download them to your computer via the cloud service's web interface or desktop application.
Sending Pictures to Social Media
Most social media platforms have user-friendly interfaces for uploading and sharing images:
- Facebook, Instagram, Twitter, etc.: Open the social media app, create a new post, and select the "add photo" or similar option to choose your images from your phone's gallery. Add captions and any other relevant details before posting.
Troubleshooting Common Issues
- Slow Transfer Speeds: Slow transfer speeds can be caused by a weak internet connection (for cloud-based methods), a faulty USB cable, or a full storage device.
- Image Corruption: Ensure the image files are not corrupted before sharing. If they are, try resaving or retaking the image.
- Unable to Send: Check your internet connection, storage space on your device, and ensure the recipient's details (email, phone number) are correct.
By following these guidelines and choosing the appropriate method based on your needs, sending pictures from your Android phone becomes a simple and efficient process. Remember to always respect the privacy of your images and only share them with people you trust.