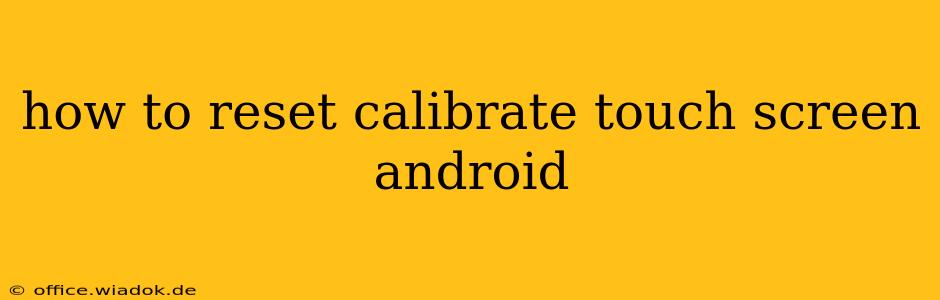A malfunctioning touchscreen can be incredibly frustrating. Whether your taps are registering incorrectly, areas are unresponsive, or the screen is displaying ghost touches, troubleshooting is crucial. This guide will walk you through various methods to reset and calibrate your Android touchscreen, helping you regain full control of your device. We'll cover everything from simple software fixes to more advanced steps.
Understanding Touchscreen Issues
Before diving into solutions, it's important to understand the nature of the problem. Is your touchscreen:
- Inaccurately registering touches? This means your taps are registering in the wrong location.
- Unresponsive in certain areas? Specific parts of the screen might not respond to input.
- Experiencing ghost touches? The screen registers touches that you aren't making.
- Completely unresponsive? The screen doesn't react to any touch input at all.
The cause can range from simple software glitches to hardware damage. Let's start with the easiest solutions first.
Software-Based Troubleshooting: Resetting and Recalibrating
These methods are non-invasive and worth trying before considering more drastic measures.
1. Restart Your Android Device
Often, the simplest solution is the most effective. A simple restart can resolve temporary software glitches affecting the touchscreen. Power down your device completely and then power it back on.
2. Check for Software Updates
Outdated software can sometimes contain bugs that impact touchscreen functionality. Ensure your Android device is running the latest operating system and security patches. Check your device's settings for updates.
3. Clear Cache and Data (Advanced Users)
Clearing the cache and data for specific apps, especially those that heavily interact with the touchscreen (like launchers or games), can help resolve software conflicts. Warning: This will delete app data, so only proceed if you're comfortable with this. The process varies slightly depending on the Android version and device manufacturer. Generally, you'll find these options within the "Apps" or "Application Manager" section of your device's settings.
4. Factory Reset (Last Resort)
A factory reset will erase all data from your device and restore it to its original factory settings. This is a drastic step, and you should back up your data before proceeding. Only consider this if other methods have failed. The process is usually found within the "Settings" > "System" > "Reset options" menu.
Hardware-Related Issues: When Software Fixes Fail
If the software troubleshooting steps didn't resolve the problem, the issue might be hardware-related.
1. Screen Protector Interference
A poorly fitted or damaged screen protector can interfere with touchscreen responsiveness. Remove the screen protector to see if this solves the problem.
2. Physical Damage
Cracks, dents, or other physical damage to the screen can severely impact touchscreen functionality. If you suspect physical damage, professional repair is likely necessary.
3. Water Damage
If your device has been exposed to water, the touchscreen may malfunction. Allow the device to dry completely, and if the issue persists, seek professional repair.
When to Seek Professional Help
If none of the above steps resolve the touchscreen issue, it's time to seek professional help. A qualified technician can diagnose the problem and perform necessary repairs. This is particularly important if you suspect hardware damage.
Preventative Measures
Regularly updating your software, keeping your device clean, and using a screen protector can help prevent touchscreen problems. Avoid dropping your device and exposing it to excessive moisture.
By following these steps, you can effectively troubleshoot and often resolve touchscreen issues on your Android device. Remember to always back up your data before undertaking significant troubleshooting steps like factory resets.