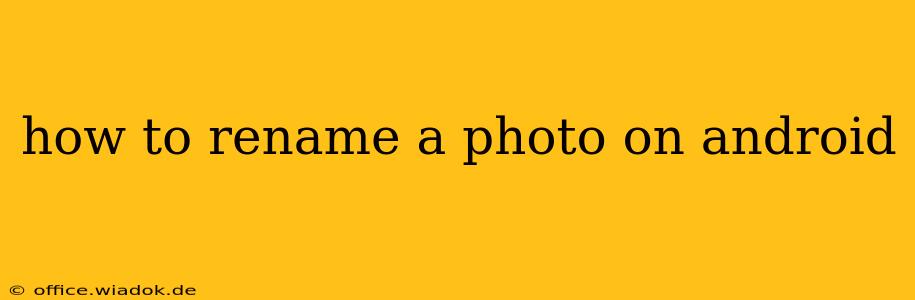Renaming photos on your Android device is a surprisingly common task, whether you're organizing your gallery, preparing images for social media, or simply improving file management. This guide will walk you through several methods, catering to different Android versions and file management preferences. We'll cover renaming photos directly within the gallery app, using file managers, and even addressing potential challenges you might encounter.
Method 1: Renaming Photos within the Gallery App (If Available)
Not all Android gallery apps offer built-in renaming functionality. However, some manufacturers include this feature directly within their pre-installed gallery app.
- Check your gallery app: Open your default gallery app and locate the photo you want to rename. Look for options like "Details," "Info," or a three-dot menu (overflow menu).
- Look for a "Rename" option: If available, you should see a "Rename" or similar option within the photo's details or menu. Tap it to proceed.
- Enter the new name: You'll be prompted to type in the new name for your photo. Remember to choose a descriptive name and avoid using special characters.
- Save the changes: Tap "Save" or "OK" to finalize the renaming process.
Note: This method's availability varies significantly depending on your Android version and the specific gallery app installed on your device. If you don't see a rename option, proceed to the next methods.
Method 2: Using a File Manager App
Most Android devices come with a built-in file manager, or you can download a popular third-party app from the Google Play Store (like Solid Explorer, FX File Explorer, or others). File managers provide a more consistent and reliable method for renaming photos.
- Locate your photos: Open your chosen file manager and navigate to the folder where your photos are stored (usually "DCIM/Camera" or a similar directory).
- Select the photo: Long-press the photo you want to rename. This will usually bring up a context menu.
- Choose "Rename": Look for the "Rename" option within the context menu.
- Enter the new name: Type in the desired new name for your photo.
- Save the changes: Tap "OK" or "Rename" to confirm and save the changes.
Method 3: Renaming Photos via Computer (For Advanced Users)
If you're comfortable connecting your Android device to your computer, this offers another way to rename your photos.
- Connect your Android device to your computer: Use a USB cable. Your device should appear as a removable drive in your computer's file explorer.
- Locate your photos: Navigate to the folder containing your photos on your Android device (as seen on your computer).
- Rename the photo: Right-click on the photo and select "Rename" from the context menu. Type in the new name.
Troubleshooting Tips
- File extensions: Ensure you keep the correct file extension (usually .jpg, .jpeg, or .png) when renaming. Changing the extension might render the image unusable.
- Special characters: Avoid using special characters or spaces in the filenames, as this can cause compatibility issues with some apps. Underscores (_) are a good alternative for separating words.
- Read-only permissions: If you're unable to rename a photo, it might be due to read-only permissions. Try restarting your device or using a different file manager.
This comprehensive guide offers multiple methods for renaming your photos on Android. Choose the method that best suits your comfort level and device capabilities. Remember to always back up your photos before making significant changes to your files.