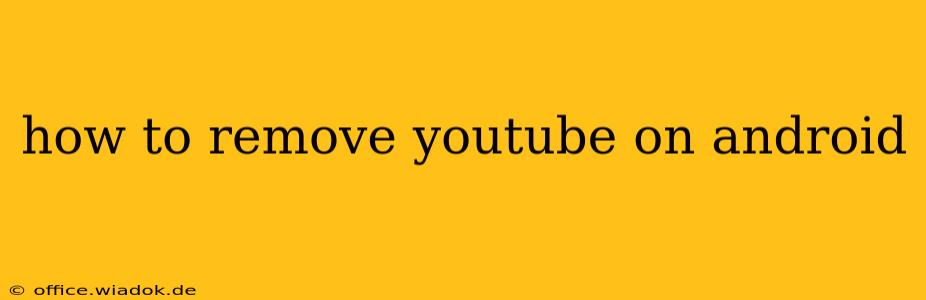YouTube is a ubiquitous app, but sometimes you might want to remove it from your Android device. Whether it's to reclaim storage space, curb your screen time, or simply declutter your home screen, this guide provides several methods to achieve this, ranging from simple uninstalling to more involved strategies.
Understanding Your Options: Uninstalling vs. Disabling
Before we dive into the specifics, it's crucial to understand the difference between uninstalling and disabling YouTube on Android:
-
Uninstalling: This completely removes the YouTube app from your device. You'll need to download it again from the Google Play Store if you later change your mind. This is the most effective way to ensure YouTube isn't running in the background.
-
Disabling: This hides the app from your app drawer and prevents it from running. However, the app's data remains on your device, and it can be re-enabled easily. This is a good option if you want a temporary removal without losing your data.
Method 1: Uninstalling YouTube (If Possible)
Many Android devices allow you to uninstall pre-installed apps like YouTube. However, this depends on your phone manufacturer and the Android version.
Steps:
-
Locate the YouTube app: Find the YouTube app icon on your home screen or in your app drawer.
-
Long-press the icon: Hold your finger down on the YouTube app icon until a menu appears.
-
Look for "Uninstall" or similar: The exact wording may vary, but you should see an option to uninstall the app. If you don't see this option, proceed to Method 2.
-
Confirm the uninstall: You'll likely receive a confirmation prompt. Tap "Uninstall" to proceed.
Important Note: Not all Android devices allow uninstalling pre-installed apps. If you don't see the uninstall option, the app is likely considered a system app and cannot be removed completely.
Method 2: Disabling YouTube
If you can't uninstall YouTube, disabling it is the next best option. This hides the app and prevents it from running automatically.
Steps:
-
Open Settings: Find and tap the "Settings" app on your device.
-
Find "Apps" or "Applications": The exact name might vary slightly, but look for a section related to managing applications.
-
Locate YouTube: Scroll down the list of apps until you find "YouTube".
-
Select YouTube: Tap on the YouTube app entry.
-
Look for "Disable": You'll see options like "Force Stop," "Storage," and potentially "Disable". Tap "Disable".
-
Confirm disabling: You'll get a confirmation prompt. Tap "Disable" to complete the process.
Method 3: Limiting YouTube Usage (Alternative Approach)
If completely removing YouTube isn't an option or desirable, consider these alternative methods to limit its usage:
-
App Timers: Use built-in Android features or third-party apps to set time limits on YouTube usage. This helps control your screen time and prevents excessive use.
-
Parental Controls (If applicable): If you're managing a child's device, leverage parental control features to restrict access to YouTube.
-
Deleting the YouTube Shortcut: If you just want to declutter your home screen, you can simply remove the YouTube shortcut without uninstalling or disabling the app itself.
Conclusion: Choosing the Right Method
The best method for removing YouTube from your Android device depends on your device's capabilities and your desired level of removal. If uninstalling is an option, that's the most complete solution. Otherwise, disabling the app offers a good alternative for hiding and preventing its automatic use. Remember, always consider alternative strategies like app timers or parental controls to manage your or your child's YouTube consumption effectively.