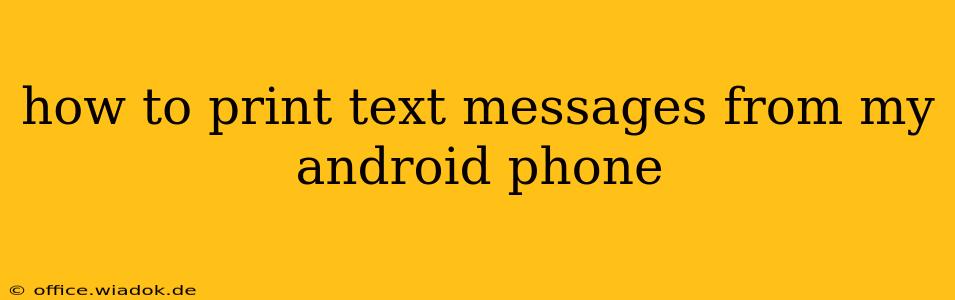Printing text messages from your Android phone might seem daunting, but it's easier than you think! Whether you need a record for legal purposes, sentimental reasons, or simply to share a conversation, this guide will walk you through several effective methods. We'll cover printing directly from your phone, using a computer as an intermediary, and exploring various app options.
Method 1: Printing Directly from Your Android Phone (Limited Functionality)
Some Android phones offer built-in print functionality directly within their messaging app. This is often the easiest method, but its availability depends heavily on your phone's manufacturer, Android version, and the specific messaging app you use.
Steps:
- Open the messaging app: Locate and open the app where your text messages are stored (usually labeled "Messages," "Text Messages," or similar).
- Select the conversation: Find the specific conversation you wish to print.
- Look for the print icon: Most apps that support printing directly will have a share or print icon (usually represented by a printer symbol). This might be located in a three-dot menu (more options).
- Choose your printer: Select your connected printer from the list of available devices. Make sure your printer is properly set up and connected to your Wi-Fi network.
- Customize print settings (optional): You may be able to adjust settings like the number of copies, page orientation (portrait or landscape), and print quality.
- Print: Click the print button to initiate the printing process.
Limitations: This direct method often has limitations. You might not have fine-grained control over formatting, and printing entire lengthy conversations might be problematic due to space constraints on a single page. Many phones lack this direct printing functionality altogether.
Method 2: Using a Computer and Email or Cloud Services
This is a more reliable and versatile approach, especially for longer conversations or detailed formatting control. This method involves exporting your text messages to a computer and then printing from there.
Steps:
- Export your messages: Different Android phones and messaging apps use varying methods for exporting data. Some might allow direct export to a file (like a .txt or .csv file), others might require third-party apps (discussed later).
- Email the messages: If exporting to a file works, email the file to yourself. You can then open the email on your computer and print it directly from your email client (like Gmail, Outlook, etc.).
- Use cloud storage: Alternatively, upload the exported file to a cloud service like Google Drive, Dropbox, or OneDrive. Access the file from your computer, and print from the appropriate application.
- Print from your computer: Once the text message data is on your computer, open the file in a text editor or word processor (like Notepad, WordPad, Microsoft Word, Google Docs, etc.). Adjust formatting as needed before printing.
Method 3: Using Third-Party Apps
The Google Play Store offers several apps specifically designed for managing and printing text messages. These apps often provide superior formatting control and the ability to handle large conversations effectively. Research reviews carefully before choosing an app to ensure it meets your needs and security standards. Be aware of app permissions and only download from reputable sources.
Important Considerations:
- Data privacy: When using third-party apps, be mindful of the permissions you grant and the app's privacy policy. Ensure the app is reputable and handles your data securely.
- Compatibility: Ensure the app is compatible with your Android version and messaging app.
- Cost: Some apps might offer free versions with limited functionality or require a subscription for advanced features.
Choosing the Right Method
The best method for printing your Android text messages depends on your needs and technical comfort level. For quick, short conversations, attempting direct printing from your phone might suffice. For longer conversations, detailed formatting, or more control, using a computer with email or cloud storage is generally recommended. Third-party apps offer a good middle ground, offering additional features but requiring careful selection and consideration of privacy. Remember to always back up your data regularly.