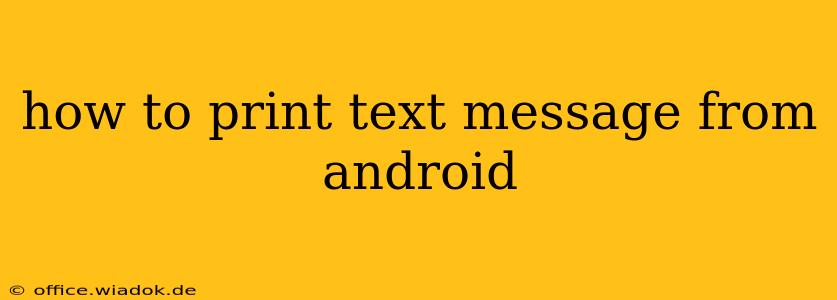Printing text messages from your Android phone might seem like a simple task, but the exact method varies depending on your phone's operating system version, your printer type, and the apps you have installed. This comprehensive guide will walk you through several effective methods, ensuring you can successfully print those important text conversations.
Method 1: Using the Built-in Print Function (Android 10 and Above)
Many modern Android devices (Android 10 and later) offer a built-in print function directly within the messaging app. This is often the easiest method.
Step-by-Step Instructions:
- Open your messaging app: Locate and open the app where your text messages are stored (e.g., Messages, Google Messages).
- Select the conversation: Find the conversation you want to print and tap on it to open it.
- Find the share or menu option: Look for a three-dot icon (usually indicating more options), a share icon (a square with an upward-pointing arrow), or a similar symbol. The location of this icon may vary slightly depending on your messaging app.
- Select "Print": Once the menu opens, you should see a "Print" option. Tap on it.
- Choose your printer: Your Android device will scan for available printers on your network. Select the printer you wish to use.
- Adjust print settings (optional): You might be able to adjust settings such as the number of copies, page orientation (portrait or landscape), and print range (all messages or a specific selection).
- Start printing: Tap "Print" to initiate the printing process.
Important Note: This method's availability depends entirely on your phone's operating system and your messaging app. If you don't see a "Print" option, proceed to the alternative methods below.
Method 2: Taking Screenshots and Printing
If your Android device doesn't support direct printing from the messaging app, you can always resort to taking screenshots and printing them. This is a reliable workaround, though it can be cumbersome for lengthy conversations.
Step-by-Step Instructions:
- Take screenshots: Scroll through the conversation, taking screenshots of each screen. Most Android phones allow you to take a screenshot by pressing and holding the power button and volume down button simultaneously.
- Save screenshots: Ensure your screenshots are saved in a readily accessible location.
- Use a photo printing app or service: Many apps and online services allow you to print photos directly from your phone's gallery. Choose one that suits your needs and allows printing from your device. Most photo printing apps will give you options for size and quality.
- Select screenshots and print: Select the screenshots of your text messages and send them to your chosen printer.
Method 3: Using Third-Party Apps
Several third-party apps are designed to manage and print text messages. These apps often offer more advanced features compared to the built-in functionality. Search your app store (Google Play Store) for "SMS printer" or "text message printer" to find suitable options. Always review app permissions and user reviews before installing any third-party apps.
Troubleshooting Tips
- Printer Connectivity: Make sure your printer is connected to your Wi-Fi network and that your Android device is also connected to the same network.
- Printer Drivers: Ensure the correct printer drivers are installed on your device.
- App Permissions: Grant the necessary permissions to the messaging app or any third-party apps used for printing.
- Restart your devices: Sometimes, a simple restart of your phone and/or printer can resolve connectivity issues.
By following these methods and troubleshooting tips, you should be able to successfully print your Android text messages. Remember to always prioritize secure and reputable apps when dealing with your personal data.