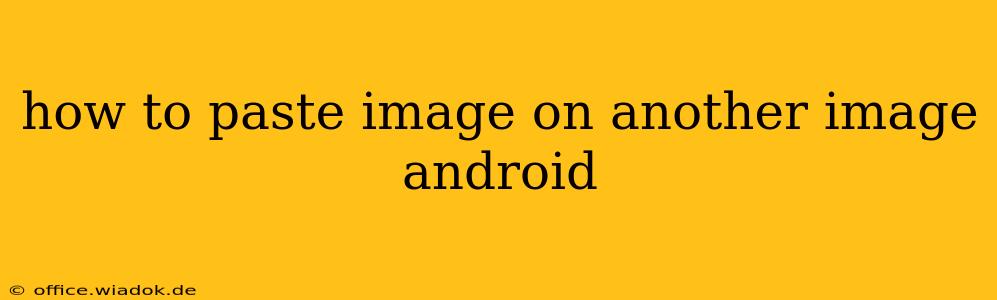Combining images is a common task in many Android apps, from photo editing tools to meme generators. This guide will walk you through several methods for pasting one image onto another in Android, covering different approaches and their respective pros and cons. We'll focus on achieving this using both built-in Android functionalities and leveraging external libraries.
Method 1: Using the Android Bitmap Class
This method utilizes the built-in Bitmap class, providing a fundamental and efficient way to manipulate images directly within your Android application. This approach requires a solid understanding of Android's image handling capabilities.
Steps:
-
Load Bitmaps: First, load both images (the base image and the image to be pasted) into
Bitmapobjects. This can be done using methods likeBitmapFactory.decodeResource()for images from yourresfolder orBitmapFactory.decodeFile()for images from storage. -
Create a Canvas: Create a new
Bitmapobject with dimensions large enough to accommodate both images. This will serve as the canvas onto which you'll paste your images. The dimensions should typically be the size of the larger image, plus any necessary offset for positioning the smaller image. -
Draw Bitmaps: Use a
Canvasobject associated with your newBitmapto draw the base image first. Then, use theCanvas.drawBitmap()method to draw the second image at the desired location. You'll need to specify the sourceBitmap, destination coordinates (x, y), and potentially aPaintobject for additional effects like transparency or scaling. -
Handle Transparency: If your image to be pasted has a transparent background, ensure that transparency is handled correctly. This is typically achieved automatically if the image format supports alpha channels (like PNG).
-
Save or Display: Finally, save the resulting
Bitmapto storage or display it in anImageView. UseBitmap.compress()to save the image to a file in a format like JPEG or PNG.
Code Example (Conceptual):
// Load bitmaps (replace with your actual loading logic)
Bitmap baseBitmap = BitmapFactory.decodeResource(getResources(), R.drawable.base_image);
Bitmap overlayBitmap = BitmapFactory.decodeResource(getResources(), R.drawable.overlay_image);
// Create a canvas with appropriate dimensions
Bitmap combinedBitmap = Bitmap.createBitmap(baseBitmap.getWidth(), baseBitmap.getHeight(), Bitmap.Config.ARGB_8888);
Canvas canvas = new Canvas(combinedBitmap);
// Draw the base image
canvas.drawBitmap(baseBitmap, 0, 0, null);
// Draw the overlay image (adjust x, y for positioning)
canvas.drawBitmap(overlayBitmap, 100, 100, null);
// Save or display the combined bitmap
// ...
Pros: Efficient, direct control over image manipulation, uses built-in Android functionality.
Cons: Requires a good understanding of the Bitmap class and Canvas operations. Can be more complex for more sophisticated image manipulation tasks.
Method 2: Using an External Library (e.g., Glide, Picasso)
Libraries like Glide and Picasso simplify image loading and manipulation. While they don't directly offer a "paste image" function, they provide tools that make the process easier. You would typically load both images, then use a custom approach (possibly involving drawing on a Canvas as shown above) within the library's callback mechanisms.
Pros: Simplifies image loading, efficient caching, handles various image formats and sources.
Cons: Adds an external dependency to your project. Might require additional learning of the library's API.
Choosing the Right Method
The best method depends on your project's complexity and requirements. For simple image pasting, the Bitmap class provides a direct and efficient solution. For more complex scenarios, or if you're already using an image loading library, leveraging that library's capabilities would be a better approach. Remember to handle potential OutOfMemoryError exceptions when working with large images. Consider downscaling images before processing them if necessary.