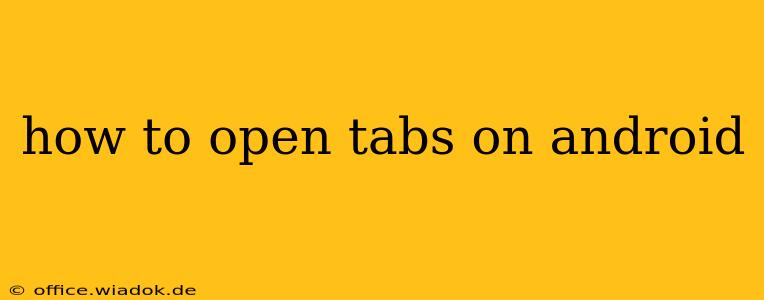Opening tabs on Android is a fundamental task, yet the specific method depends on the browser you're using. This guide covers the most popular browsers and offers troubleshooting tips for common issues. Whether you're a seasoned Android user or just starting out, this detailed explanation will have you opening tabs like a pro in no time.
Opening Tabs in Chrome (Android)
Google Chrome is the default browser for many Android devices, and its tab management is intuitive:
1. Opening a New Tab:
-
Method 1 (Most Common): Tap the "+" icon at the bottom of the screen. This usually sits in the navigation bar alongside the back and forward buttons. It's a simple, direct way to create a new tab.
-
Method 2 (From the Menu): Tap the three vertical dots (More Options) in the top right corner. Then select "New Tab." This method is handy if the "+" icon is not immediately visible.
2. Switching Between Tabs:
-
Swiping: Swipe left or right across the screen to cycle through your open tabs. This is the fastest method for quick navigation.
-
Tab Switcher: Tap the number next to the address bar (showing how many tabs are open). This will display all your open tabs in a grid or list view, allowing you to select the one you want.
Opening Tabs in Other Popular Android Browsers
While Chrome's approach is common, other browsers may have slight variations. Here's a brief overview:
Firefox for Android
Firefox's tab management is very similar to Chrome:
-
New Tab: A "+" icon typically resides in the navigation bar. Alternatively, the menu (three vertical dots) offers a "New Tab" option.
-
Tab Switching: Swipe or use the tab switcher icon (usually a grid icon) to navigate.
Samsung Internet
Samsung's browser incorporates some unique features:
-
New Tab: The "+" icon is consistently located in the bottom navigation bar.
-
Tab Switching: Swipe left or right, or use the tab switcher button. Samsung Internet often displays a thumbnail preview of each tab for easier identification.
Brave Browser
Brave, known for its focus on privacy, provides a comparable tab experience:
-
New Tab: A "+" icon is generally found in the bottom navigation bar.
-
Tab Switching: Similar to others, swipe or use the tab switcher.
Troubleshooting Common Tab-Opening Problems
If you encounter difficulties opening tabs, consider these possibilities:
-
Browser Cache and Data: A cluttered cache can sometimes interfere with browser functionality. Clearing the cache and data for your browser might resolve the issue. (Go to your device's Settings > Apps > select your browser > Storage > Clear Cache and Clear Data). Note that clearing data will sign you out of websites.
-
Insufficient Memory: If your device is running low on RAM, it might struggle to open new tabs smoothly. Closing unnecessary apps might improve performance.
-
Browser Update: Ensure your browser is up-to-date. Out-of-date versions can have bugs that affect tab functionality. Check your device's app store for updates.
-
Reinstalling the Browser: As a last resort, try uninstalling and reinstalling your browser. This can fix corrupted installation files.
Conclusion
Opening tabs on Android is a straightforward process across most popular browsers. Remember to utilize the "+" icon, swipe gestures, and the tab switcher for efficient navigation. If you encounter problems, the troubleshooting steps provided should help you get back to seamless tab browsing. Remember to always keep your browser updated for optimal performance and security.