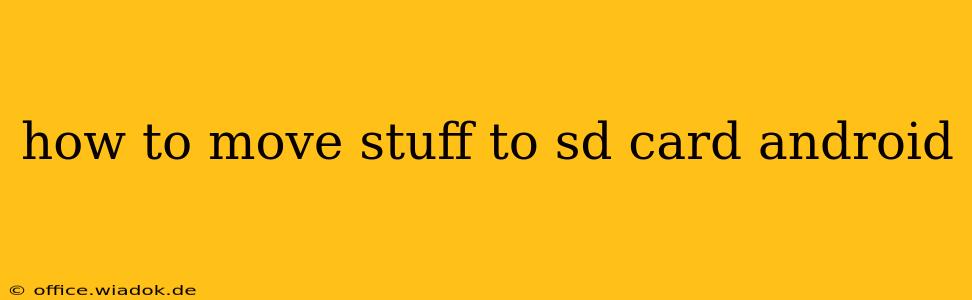Moving files and apps to your SD card can free up valuable storage space on your Android device. This guide provides a comprehensive walkthrough, covering various methods and addressing common issues. Whether you're dealing with photos, videos, apps, or other files, we'll show you how to effectively manage your Android storage.
Understanding Android Storage and SD Cards
Before we dive into the how-to, let's clarify some important points about Android storage and SD cards. Not all Android devices support moving apps to the SD card. This feature is often dependent on the device manufacturer and the Android version. However, moving files (like photos, videos, music, and documents) is generally possible on most devices.
Method 1: Moving Files to SD Card
This is the easiest method and applies to nearly all Android devices. You can move files manually using your file manager app. Most Android phones come pre-installed with one; otherwise, you can download a free file manager app from the Google Play Store.
Steps:
- Identify your SD card: Open your file manager app. You'll typically see your internal storage and your SD card listed separately (often labeled as "SD card" or similar).
- Locate the files: Browse to the folder containing the files you want to move (e.g., "Pictures," "Downloads," "Music").
- Select files: Tap and hold to select the files you wish to transfer.
- Move files: Look for a "Move" or "Cut" option. This will allow you to choose the destination folder on your SD card.
- Confirm: Confirm the move operation. The files will now be copied to your SD card. You might want to delete the original files from your internal storage to reclaim space, but only once you've confirmed the files are successfully moved.
Note: The exact steps might vary slightly depending on the file manager app you're using.
Method 2: Moving Apps to SD Card (If Supported)
Moving apps to the SD card is not always possible, and even if it is, it's often not as straightforward as moving files. Some apps might not support moving to external storage, and others might only allow moving parts of their data.
Steps (If your device and app support it):
- Open Settings: Go to your device's settings menu.
- Find Apps or Applications: This option is usually found under "Apps," "Applications," or a similar name.
- Select an app: Choose the app you want to move.
- Check Storage: Look for an option like "Storage," "Change," or "Move to SD card."
- Move the App: If available, tap the option to move the app to your SD card.
Troubleshooting Common Issues
- SD Card Not Detected: Ensure your SD card is correctly inserted and formatted. Restart your device if it still isn't detected.
- Insufficient Space: Check if your SD card has enough free space to accommodate the files or apps you're trying to move.
- App Not Movable: Some apps simply cannot be moved to the SD card. This is determined by the app developer.
- Slow Transfer Speeds: Older or lower-quality SD cards can have slower transfer speeds.
Optimizing Storage on Android: Beyond Moving Files
Moving files to your SD card is just one aspect of managing Android storage. Consider these additional tips:
- Uninstall Unused Apps: Regularly check your installed apps and uninstall those you no longer use.
- Clear App Cache and Data: Clearing app cache and data can reclaim storage space occupied by temporary files.
- Use Cloud Storage: Services like Google Drive, Dropbox, or OneDrive allow you to store your files online, freeing up space on your device.
- Manage Downloaded Files: Regularly delete downloaded files you no longer need.
By following these methods and tips, you can effectively manage your Android storage and keep your device running smoothly. Remember to always back up your important data before making significant changes to your storage.