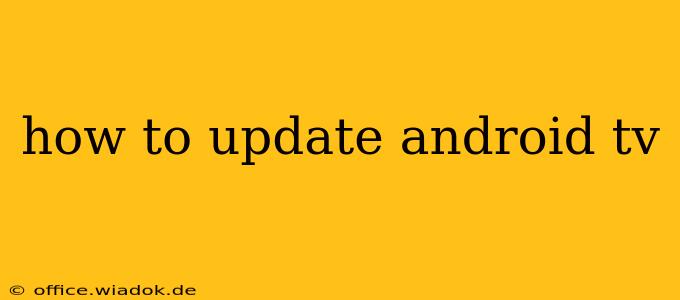Staying up-to-date with the latest software is crucial for any smart device, and your Android TV is no exception. Regular updates bring performance improvements, new features, security patches, and often, bug fixes that enhance your overall viewing experience. This comprehensive guide will walk you through the various methods of updating your Android TV, troubleshooting common issues, and ensuring your device remains secure and optimized.
Understanding Android TV Updates
Before diving into the how-to, it's helpful to understand why updating your Android TV is important. These updates aren't just about adding new apps; they are essential for:
- Security: Updates patch vulnerabilities that could expose your device to malware and security threats.
- Performance: Optimizations often lead to smoother operation, faster app loading times, and improved overall responsiveness.
- New Features: Updates frequently introduce new functionalities, such as improved voice control, enhanced user interfaces, and support for new streaming services.
- Bug Fixes: Developers regularly release updates to address reported bugs and glitches, improving stability and reliability.
How to Update Your Android TV: Step-by-Step Instructions
The process for updating your Android TV varies slightly depending on your specific model and manufacturer, but the general steps are similar. Here's a detailed guide:
1. Check for Updates:
- Locate the Settings Menu: This is usually accessible through a gear icon (⚙️) or a settings tile within your Android TV's home screen.
- Navigate to System or About: Once in Settings, look for options like "System," "About," "Device Preferences," or similar. The exact wording may vary depending on your TV's manufacturer and Android version.
- Find System Updates: Within the "System" or "About" section, you should find a submenu titled "System Update," "Software Update," or something similar.
- Initiate the Check: Select this option to initiate a search for available updates. Your TV will connect to the internet and check for new software versions.
2. Downloading and Installing the Update:
- Confirmation: If an update is available, your TV will display details about the update, including the version number and a description of changes.
- Download: Select the "Download" or "Install" option to begin the download process. The download time will vary depending on your internet speed and the size of the update.
- Installation: Once the download completes, your TV will automatically begin the installation process. Do not interrupt this process. Your TV may restart several times during the installation.
3. Post-Update:
- Verification: After the update is complete, your TV should restart and display the updated version number. Check the "About" section to confirm the successful installation.
- Troubleshooting: If you encounter issues after the update, try restarting your TV. If problems persist, refer to your TV's manual or contact customer support.
Troubleshooting Common Update Issues
- No Internet Connection: Ensure your Android TV is connected to a stable internet connection via Wi-Fi or Ethernet.
- Insufficient Storage Space: Android TV updates require sufficient storage space. Delete unnecessary apps or files to free up space if needed.
- Update Server Issues: Sometimes, server issues on the manufacturer's end can prevent updates from downloading. Try again later or contact customer support.
- Corrupted Update: If the update fails to install properly, try restarting your TV and attempting the update again. If the issue persists, consider contacting your TV's manufacturer for assistance.
Staying Ahead of the Curve: Proactive Updates
While the automatic update system is usually reliable, it's a good practice to periodically manually check for updates. This ensures your Android TV is always running the latest and most secure software.
By following these steps and troubleshooting tips, you can keep your Android TV updated and running smoothly, enjoying the best possible viewing experience. Remember, keeping your software current is crucial for security, performance, and access to the newest features!