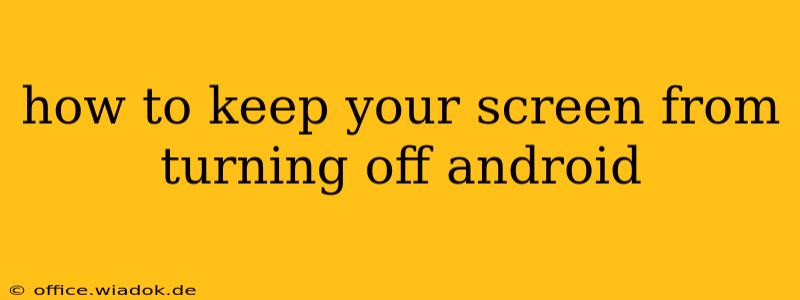Are you tired of your Android screen constantly turning off, interrupting your workflow or gaming session? This comprehensive guide will walk you through various methods to prevent your Android screen from sleeping, ensuring uninterrupted usage. We'll cover everything from simple system settings adjustments to exploring accessibility options and utilizing third-party apps.
Understanding Android's Screen Timeout Feature
Before diving into solutions, let's understand why your screen turns off in the first place. Android's screen timeout feature is designed to conserve battery life. It automatically dims and turns off the display after a pre-set period of inactivity. While energy-saving, this can be disruptive. The good news is you have several options to modify or disable this behavior.
Method 1: Adjusting Screen Timeout Settings
The most straightforward approach is to modify the screen timeout duration within your Android settings. This allows you to extend the period before the screen automatically turns off.
Steps:
- Open Settings: Locate and tap the "Settings" app (usually a gear icon) on your home screen or app drawer.
- Find Display Settings: Look for an option labeled "Display," "Screen," or something similar. Tap on it.
- Adjust Screen Timeout: You should find a setting called "Screen timeout," "Sleep," or a similar designation. Tap on it.
- Select a Longer Duration: Choose a longer duration, such as 30 minutes, 1 hour, or even "Never." The "Never" option will prevent the screen from automatically turning off, but remember this will significantly impact battery life.
Method 2: Utilizing Accessibility Features
Android's accessibility settings offer options that can indirectly keep your screen awake. While not directly designed for this purpose, features like "Stay awake" can be helpful. Note that the exact naming and location of this feature might vary slightly depending on your Android version and device manufacturer.
Steps (if available on your device):
- Open Settings: Navigate to the "Settings" app.
- Access Accessibility: Find and tap on "Accessibility."
- Look for "Stay Awake": Search for an option related to keeping the screen on. It might be called "Stay awake," "Keep screen on," or have a similar name. Enable this setting.
Method 3: Employing Third-Party Apps (Use with Caution)
Several apps on the Google Play Store claim to keep your Android screen from turning off. However, exercise caution when using such apps. Ensure you download only from reputable developers to avoid malware or apps that drain your battery excessively. Read reviews carefully before installation.
Method 4: Developer Options (Advanced Users Only)
For advanced users, accessing the Developer Options menu offers a more granular level of control. However, be cautious when altering settings in this menu, as incorrect modifications can affect your device's functionality.
Steps (requires enabling Developer Options first, usually by tapping the build number multiple times in the "About Phone" section of your settings):
- Access Developer Options: Navigate to "Settings," then "System," and then "About Phone." Tap repeatedly on the "Build Number" until you see a message saying "You are now a developer!"
- Find "Stay awake": Open "Developer options" and locate the "Stay awake" option. Enable it. This will prevent your screen from sleeping while the device is plugged in.
Power Management Considerations
Remember that constantly keeping your screen on will drastically reduce your battery life. Choose the method that best balances your needs for screen-on time with your desire to preserve battery life. Consider using a power bank for extended periods of screen use if battery drain becomes a concern.
Conclusion
This guide provides multiple ways to prevent your Android screen from turning off, catering to different user levels and preferences. Choose the method that suits your needs best, and remember to be mindful of battery consumption. Always download apps from trusted sources and carefully consider the implications of accessing advanced settings.