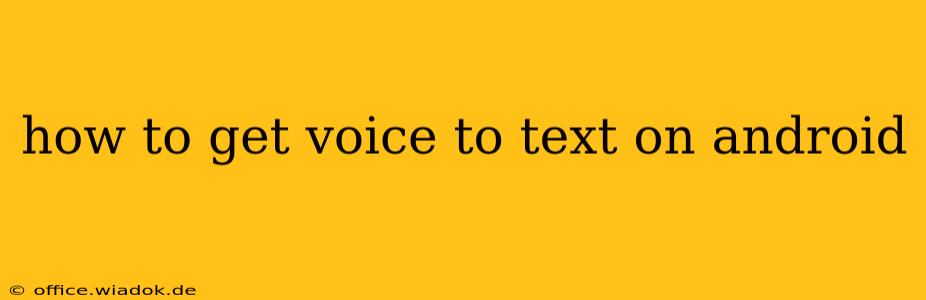Android devices come equipped with robust voice-to-text capabilities, making dictation and hands-free typing a breeze. Whether you're composing emails, writing notes, or searching the web, mastering voice-to-text can significantly boost your productivity. This guide will walk you through various methods and settings to optimize your Android voice-to-text experience.
Understanding Android's Built-in Voice Typing
Most Android phones and tablets have Google's voice typing functionality integrated directly into the system. This means you likely already have access to this powerful tool without needing to download any third-party apps. The accuracy and functionality depend on your device's operating system (Android version) and your internet connection (for online voice recognition).
Accessing Voice Typing
The easiest way to access voice typing is through the keyboard. When you're in a text field (like a message, email, or document), simply tap the microphone icon usually located on the keyboard. This will activate voice typing, and you can begin speaking.
Optimizing Your Voice Typing Experience
Several factors can influence the accuracy and efficiency of your voice-to-text:
1. Clear Microphone and Environment
Ensure your device's microphone isn't obstructed. Background noise significantly impacts accuracy. Find a quiet environment for optimal results.
2. Speak Clearly and Naturally
While the technology is advanced, speaking clearly and at a natural pace helps the system understand your words better. Avoid mumbling or speaking too quickly.
3. Internet Connection
Online voice recognition generally offers superior accuracy. Ensure you have a stable internet connection for the best performance. Offline voice recognition is available, but its accuracy might be lower.
4. Choosing Your Language and Voice Model
Your Android device's language settings will influence the language your voice typing will use. Go to your device’s settings, find the language and input settings, and ensure the correct language is selected for voice typing. Sometimes, there are different voice models available; experiment to find one that best suits your accent and speaking style.
5. Training Your Voice Model (If Available)
Some voice recognition systems allow you to "train" the model to your voice. This involves reading a sample text aloud, helping the system learn your unique pronunciation and speaking patterns. This can significantly improve accuracy over time. Check your keyboard settings for this option.
Troubleshooting Common Voice Typing Issues
- Inaccurate transcriptions: Try speaking more slowly and clearly. Check your internet connection and background noise levels. Consider retraining your voice model.
- Microphone not working: Ensure the microphone isn't covered or damaged. Restart your device. Check your device's permissions to confirm that the keyboard app has permission to access the microphone.
- Language issues: Verify that the correct language is selected in your device's settings and keyboard settings.
Exploring Third-Party Voice-to-Text Apps
While Android's built-in voice typing is generally excellent, several third-party apps offer additional features and customization options. These apps often provide features like advanced punctuation, customized vocabulary, and transcription services. Research and compare different apps to find one that best suits your needs. Always read reviews before downloading.
Conclusion
Mastering voice-to-text on Android can drastically increase your mobile productivity. By understanding how to optimize your settings, speak effectively, and troubleshoot common issues, you can unlock the full potential of this convenient tool. Remember that clear communication with your device is key to accurate and efficient voice-to-text conversion.