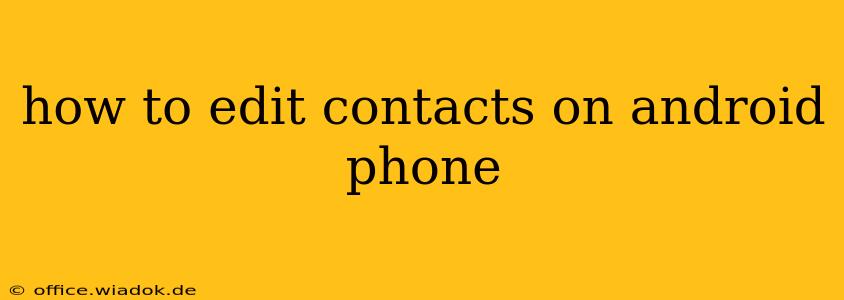Managing your contacts is crucial for staying connected. Whether you need to update a phone number, add an email address, or correct a misspelled name, knowing how to edit contacts on your Android phone is essential. This guide provides a comprehensive walkthrough, covering various Android versions and contact management apps.
Understanding Your Android Contact Options
Android offers several ways to manage your contacts. The default Contacts app varies slightly depending on your phone manufacturer (Samsung, Google Pixel, etc.) and Android version, but the core functionality remains consistent. You might also be using a third-party contact manager like Outlook or a similar app. This guide covers the most common scenarios.
Editing Contacts Using the Default Contacts App
This method applies to most Android phones using the built-in Contacts app.
-
Locate the Contacts App: Find the "Contacts" app icon on your phone's home screen or app drawer. It usually features an icon depicting a person or address book.
-
Select the Contact: Open the Contacts app and find the contact you wish to edit. Tap on the contact's name to open their details.
-
Edit the Information: You'll see various fields, including name, phone numbers, email addresses, postal address, and more. Tap on the field you wish to modify. You can:
- Add new information: Tap the "Add phone" or "Add email" button to include additional contact details.
- Edit existing information: Tap on an existing entry (like a phone number) to modify it. Simply make your changes and tap elsewhere on the screen to save.
- Delete information: You can usually delete entries by tapping and holding them, then selecting a delete option.
-
Save the Changes: Once you’ve made all necessary changes, the updates are usually saved automatically. Some apps may have a dedicated "Save" button.
Troubleshooting Common Issues:
- Contact not found: Ensure you've spelled the contact's name correctly or try searching by phone number.
- Unable to edit: If you can't edit a contact, you might be using a read-only contact source (like a company directory).
Editing Contacts Using Third-Party Apps (e.g., Outlook)
If you're using a third-party contact manager like Outlook, the editing process might differ slightly. Generally, the steps are similar:
-
Open the App: Launch your chosen contact management app.
-
Find the Contact: Locate the contact you want to edit within the app.
-
Edit the Details: The editing interface will vary, but it typically involves tapping or clicking on the specific field you want to change and making your edits.
-
Save Changes: Save the changes according to the app's instructions (usually a "Save" or "Done" button).
Consult your specific app's help documentation for detailed instructions.
Best Practices for Contact Management
- Regularly back up your contacts: Utilize cloud services (Google Contacts, etc.) or manual backups to prevent data loss.
- Use consistent naming conventions: Maintain uniformity in how you save contact names (e.g., "John Doe" instead of "john doe").
- Categorize contacts: Use groups or labels to organize your contacts for easier retrieval.
- Keep contact information updated: Make it a habit to update contact details as needed.
By following these steps and best practices, you can efficiently manage and keep your Android contacts up-to-date, ensuring seamless communication. Remember to consult your phone's manual or the app's help documentation if you encounter any specific problems.