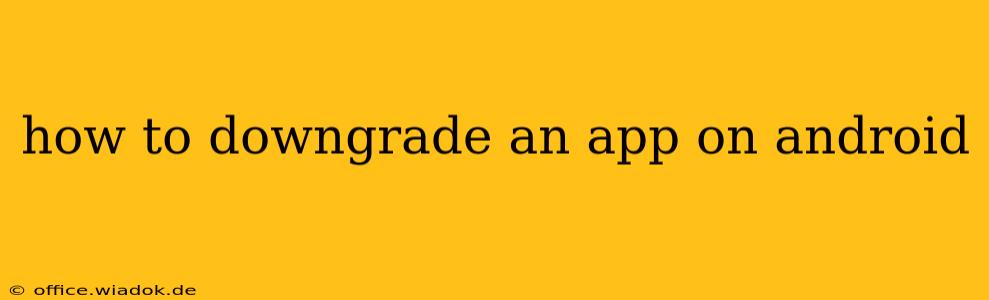Downgrading an Android app might seem like a niche task, but there are several valid reasons why you might want to revert to an older version. Perhaps a recent update introduced bugs, glitches, or features you dislike. Maybe you prefer the design or functionality of a previous iteration. Whatever your reason, downgrading is possible, though it requires a bit more effort than simply updating. This guide will walk you through the process, outlining the methods and considerations involved.
Why Downgrade an Android App?
Before diving into the "how-to," let's briefly explore why someone might choose to downgrade an app. Common reasons include:
- Bug Fixes: A new update sometimes introduces more bugs than it fixes. Downgrading can be a quick solution to restore stability.
- Feature Removal: Developers might remove beloved features in updates. Downgrading allows you to retain access to these features.
- UI/UX Changes: A new interface might be confusing or less user-friendly. Downgrading provides a return to a familiar layout.
- Performance Issues: Updates can sometimes negatively impact performance, leading to slower speeds or increased battery drain.
- Compatibility Problems: A new update may cause conflicts with other apps or your device's hardware.
Methods for Downgrading Android Apps
There's no single button to downgrade an app within the Google Play Store. Instead, you'll need to employ alternative strategies. The most common methods are:
1. Using an APK File from a Third-Party Source (Proceed with Caution!)
This is the most direct method, but it also carries the highest risk. You'll need to download the APK (Android Package Kit) file of the older app version from a reputable third-party website. Exercise extreme caution: Downloading APKs from untrusted sources can expose your device to malware.
Steps:
- Find a Reputable Source: Search for "[App Name] APK [Version Number]" online. Choose a website with a strong reputation and positive user reviews. Look for sites that offer verified downloads and checksums to ensure file integrity.
- Enable Installation from Unknown Sources: Go to your Android phone's Settings > Security & Privacy (or similar) > Install unknown apps. Allow the specific browser or file manager you'll be using to install APKs.
- Download the APK: Download the APK file from your chosen source.
- Install the APK: Locate the downloaded APK file using your file manager and tap it to begin installation.
Warning: Installing APKs from untrusted sources can lead to security vulnerabilities and malware infections. Only download from sources you trust implicitly. Always verify the file integrity if possible.
2. Utilizing App Backup & Restore (Limited Functionality)
Some Android devices and custom ROMs offer the ability to back up and restore apps. This won't directly downgrade, but if you've backed up your app before an update, restoring the backup might revert to the older version. The success of this method depends entirely on whether you created a backup at the right time and your device's backup capabilities.
Steps:
- Check your device's backup settings: Look for built-in backup features or apps.
- If a backup exists, restore the app: Follow the instructions to restore the backed-up app data and files.
Risks and Considerations
Before downgrading, understand the potential risks:
- Compatibility Issues: The older app version might not function correctly with your current Android version or other apps.
- Security Vulnerabilities: Older versions may contain security flaws that have been patched in later releases.
- Loss of Features: You'll miss out on any improvements or new features added in later updates.
Conclusion
Downgrading an Android app isn't always straightforward, and it involves some risks. Weigh the advantages against the potential drawbacks before proceeding. Always prioritize downloading APKs from trusted sources if you choose this method to minimize security risks. If possible, contact the app developer to report issues encountered with the latest version; they may offer assistance or insights.