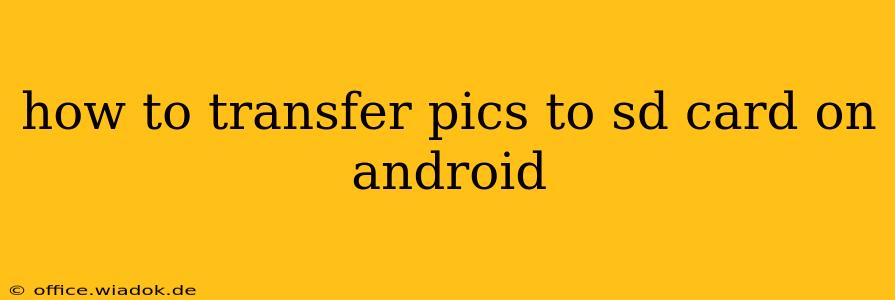Moving your photos to an SD card frees up valuable space on your Android device's internal storage. This guide provides a step-by-step process for transferring pictures, covering various methods and troubleshooting common issues. Whether you're using a Samsung Galaxy, Google Pixel, or another Android phone, these instructions will help you efficiently manage your photo storage.
Understanding Android Storage and SD Cards
Before we begin, it's crucial to understand how Android handles storage. Not all Android devices support SD cards, and even on those that do, the process of transferring files might vary slightly depending on the manufacturer and Android version. Some devices automatically save photos to the SD card, while others require manual intervention.
Identifying your SD card: First, ensure your Android device is actually equipped with an SD card slot and that an SD card is properly inserted.
Method 1: Using the Default Gallery App
Many Android phones offer built-in functionality to move pictures directly from the gallery app. This is often the easiest method.
-
Open your Gallery app: Locate and open the default gallery application on your phone. This usually has an icon depicting a picture or photos.
-
Select Photos: Browse to the photos you want to move. You can usually select multiple photos simultaneously by tapping and holding one photo, then selecting others.
-
Look for the "Move" or "Export" Option: After selecting your photos, look for an option labeled "Move," "Export," "Share," or a similar button. The exact wording and location may differ depending on your phone's manufacturer and Android version.
-
Choose SD Card as Destination: Once you select "Move" or "Export," your phone should present a list of storage locations. Select your SD card as the destination.
-
Confirm the Transfer: After selecting the SD card, confirm the move. The process may take a few seconds or minutes, depending on the number of photos being moved.
Method 2: Using a File Manager App
If the default gallery app lacks a "move" function, or if you prefer more control over your file transfers, a dedicated file manager app is a great alternative. Many excellent free file manager apps are available on the Google Play Store.
-
Download a File Manager App: Download and install a reputable file manager app from the Google Play Store. Popular choices include Solid Explorer, FX File Explorer, and others.
-
Locate Your Pictures: Open the file manager app and navigate to the folder where your pictures are stored. This is usually located under "DCIM" -> "Camera" or a similar directory.
-
Select Pictures: Select the pictures you want to move to your SD card.
-
Cut or Copy and Paste: Most file manager apps allow you to either "cut" (move) or "copy" (duplicate) the selected files. Choose the appropriate option and then paste them into the desired folder on your SD card. Create a new folder on your SD card if you prefer better organization.
Method 3: Using Cloud Storage Services
Cloud storage services like Google Photos, Dropbox, or OneDrive offer an alternative method. While not a direct transfer to the SD card, you can use them to free up space on your internal storage.
-
Upload to Cloud Storage: Upload your pictures to your chosen cloud storage service.
-
Download to SD Card: Once uploaded, download the pictures from the cloud storage service directly to your SD card using the app's download functionality. This method is particularly useful if you want to access your photos across multiple devices.
Troubleshooting Common Issues
-
SD Card Not Recognized: Ensure your SD card is properly inserted and formatted correctly. Try restarting your phone.
-
Insufficient Storage Space on SD Card: If your SD card is full, you'll need to delete some files or use a larger SD card.
-
App Permissions: Ensure your file manager app has the necessary permissions to access your storage.
-
Read-Only SD Card: If your SD card is read-only, you won't be able to move files to it. Check your SD card's properties or reformat it (be aware that reformatting will delete all data on the SD card).
Conclusion
Transferring pictures to an SD card is a simple process once you understand the different methods available. By following the steps outlined above and troubleshooting any issues that arise, you can effectively manage your Android device's storage and keep your precious memories safe. Remember to always back up your photos to prevent data loss.