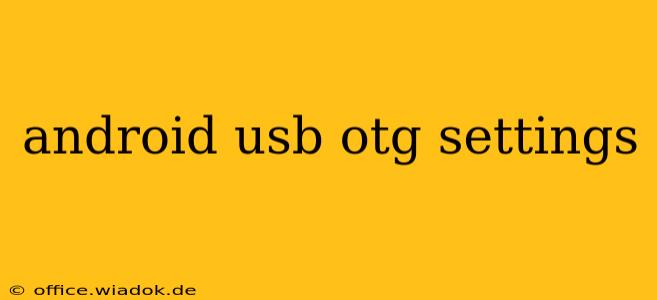Connecting peripherals to your Android device using a USB On-The-Go (OTG) adapter opens a world of possibilities. From using external storage drives and keyboards to connecting game controllers and even cameras, OTG functionality significantly expands your phone's capabilities. However, navigating the settings can sometimes be confusing. This guide provides a comprehensive walkthrough of Android USB OTG settings, troubleshooting common issues, and maximizing your OTG experience.
Understanding USB OTG on Android
USB OTG, or On-The-Go, allows your Android phone or tablet—which typically acts as a USB client—to function as a USB host. This means it can power and communicate with other USB devices, like external hard drives, mice, keyboards, and more. Not all Android devices support OTG, so it's crucial to check your device's specifications before purchasing an OTG adapter.
Checking OTG Compatibility
Before diving into settings, confirm your device supports OTG. Many manufacturers don't explicitly list it in the specifications, so you might need to check online forums or use a simple OTG compatibility test app. Many free apps available on the Google Play Store can quickly determine whether OTG is enabled on your device.
Accessing and Configuring Android USB OTG Settings
The location of OTG settings varies significantly depending on your Android version and phone manufacturer. There isn't a universal "OTG settings" menu. Instead, the functionality is typically handled within the broader system settings related to USB or connected devices.
Here are some common places to check:
-
Developer Options: On some devices, enabling OTG requires accessing the Developer Options menu. This usually involves repeatedly tapping the "Build Number" in the "About Phone" section of your device's settings. Once Developer Options are enabled, look for settings related to USB debugging or USB configuration. Be aware that enabling Developer Options might slightly increase the risk of accidental system modifications.
-
Storage Settings: When you plug in a USB storage device via an OTG adapter, your phone may automatically detect it and prompt you to mount or access it within the Storage settings. This is usually the most straightforward way to manage external storage connected through OTG.
-
Notification Panel: Some Android versions display notifications when a USB device is connected via OTG. These notifications might provide quick access to options for managing the connected device.
-
Device-Specific Settings: Your phone manufacturer's custom Android skin might have dedicated USB or peripheral settings within its own system settings menu. Refer to your device's manual or online support documentation for specific details.
Troubleshooting Common OTG Issues
If your Android device isn't recognizing your OTG-connected peripherals, try these troubleshooting steps:
-
Check the Adapter: Ensure your OTG adapter is correctly plugged into both your phone and the peripheral device. Try a different adapter if possible. Faulty adapters are a common cause of OTG connection problems.
-
Power Supply: Some devices, especially external hard drives, require more power than an Android phone can provide through OTG. A powered USB hub might be necessary.
-
Driver Issues: In rare cases, driver conflicts might prevent your device from recognizing the peripheral. This is less common with standard devices like USB flash drives but can occur with more complex peripherals.
-
File System Compatibility: Your Android device might not support the file system used by the external storage. Commonly used file systems like FAT32, exFAT, and NTFS are usually supported, but compatibility can vary.
-
Rebooting Your Device: A simple reboot can often resolve temporary software glitches that interfere with OTG functionality.
-
Software Updates: Ensure your Android operating system is updated to the latest version. Updates often include bug fixes and improved compatibility.
Maximizing Your OTG Experience
Once your OTG settings are configured, you can expand your Android experience in various ways. Here are some examples:
-
External Storage: Easily transfer files between your phone and external storage devices like USB drives and external hard drives.
-
Input Devices: Use external keyboards and mice for improved typing and navigation, especially useful for tasks requiring extensive text input.
-
Game Controllers: Enhance your mobile gaming experience by connecting gamepads for enhanced control and playability.
-
Cameras: Transfer photos and videos directly from your camera to your phone without relying on cloud services or Wi-Fi.
By understanding your Android device's specific OTG settings and troubleshooting potential issues, you can fully leverage the benefits of this versatile technology and significantly enhance your mobile experience. Remember to consult your device's manual and online support resources for detailed guidance and specific settings related to your model.