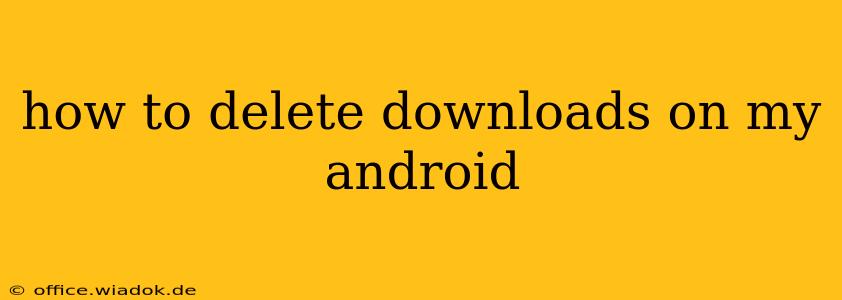Android phones offer a convenient way to download files, from apps and documents to videos and music. However, over time, these downloads can accumulate, taking up valuable storage space and potentially slowing down your device. This guide provides a comprehensive walkthrough of how to effectively manage and delete downloads on your Android phone, regardless of your device's manufacturer or Android version.
Locating Your Downloads
The first step is finding where your downloads are stored. While the location might vary slightly depending on your phone's manufacturer and Android version, it's usually accessible through one of these methods:
-
Using the Downloads App/Folder: Many Android phones include a dedicated "Downloads" app or folder. This is typically found in your app drawer. Opening this app or folder will directly display all your downloaded files.
-
Through File Manager Apps: If you don't see a dedicated "Downloads" app, use your phone's built-in file manager or a third-party app like Files by Google or Solid Explorer. These apps provide a more organized view of your file system, allowing you to easily locate the "Downloads" folder, usually found within the internal storage or SD card directory.
-
Checking Your Browser's Download History: If you downloaded a file through a web browser like Chrome or Firefox, the browser itself often maintains a download history. Check the browser's menu (usually three vertical dots) for options like "Downloads" or "Download History."
Deleting Individual Downloads
Once you've located your downloads, deleting individual files is straightforward:
- Open the Downloads folder: Using the method described above, access your downloads.
- Select the file(s): Tap and hold the file you wish to delete. You can select multiple files by tapping on additional files while holding the initial selection.
- Delete the file(s): A "Delete" or trash can icon should appear. Tap it to confirm deletion. A confirmation prompt might appear before the files are permanently removed.
Deleting All Downloads at Once
For a faster cleanup, you can delete all downloads simultaneously. However, proceed with caution, as this action is irreversible. Always double-check you're deleting the correct files before proceeding.
Several approaches exist depending on your device and file manager:
-
Using the Select All Function: Some file managers include a "Select All" option. This will select all files in the Downloads folder. Then, you can follow step 3 above to delete them.
-
Manual Deletion (for smaller download folders): If you have a relatively small number of files, manually selecting and deleting each file might be quicker than using a "Select All" function, especially if you want to avoid deleting certain files.
Managing Download Locations and Auto-Downloads
To prevent future download clutter, consider the following:
-
Specify download locations: Some apps and browsers allow you to specify the download location. Choosing a specific folder for downloads can help keep things organized.
-
Disable auto-downloads: Review your apps' settings and disable automatic downloads where possible. This will prevent unwanted files from accumulating. Many apps have options to only download over Wi-Fi, which helps manage data usage and keeps unnecessary downloads from filling your storage space when you are on cellular data.
Troubleshooting Download Issues
If you're having trouble deleting downloads, try these troubleshooting steps:
-
Restart your phone: A simple restart can resolve minor software glitches that might be preventing deletion.
-
Check storage space: Ensure you have enough free space on your phone. A full or nearly full storage can interfere with file deletion.
-
Clear cache and data (advanced): If problems persist, clearing the cache and data for your file manager app or browser might help. Note: This will remove temporary files and settings, so back up any important data before doing this.
By following these steps, you can effectively manage and delete downloads on your Android phone, keeping your device running smoothly and freeing up valuable storage space. Remember to always back up important files before performing any major cleanup operations.