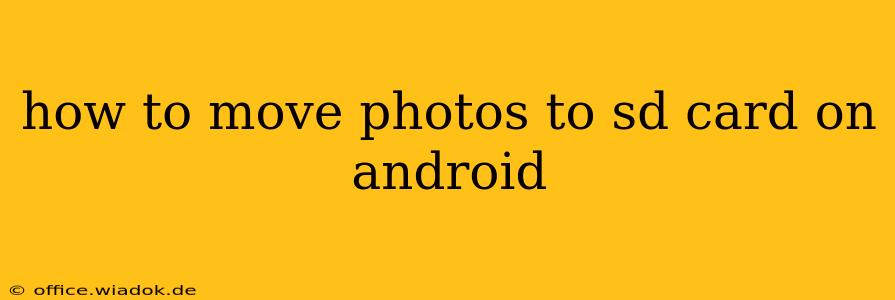Moving photos to your SD card on Android frees up valuable internal storage space and keeps your precious memories safe. This comprehensive guide walks you through various methods, troubleshooting common issues, and optimizing your Android device for seamless photo management.
Understanding Android's Photo Storage
Before we dive into the how-to, let's clarify how Android handles photo storage. By default, most Android devices save photos to the internal storage. However, many devices offer the option to change this default location to your SD card. This can be done through your camera app settings or your device's overall storage settings.
Method 1: Changing the Default Storage Location
This is the easiest and most effective way to ensure all future photos are saved directly to your SD card.
Steps:
- Locate your Camera app: Find the camera app icon on your home screen or app drawer.
- Access Settings: Open the camera app and look for a settings icon (usually a gear or three vertical dots).
- Storage Location: Navigate through the settings until you find an option related to "Storage Location," "Save Location," or "Default Save Path."
- Select SD Card: Choose your SD card as the preferred storage location for photos and videos. The exact wording may vary slightly depending on your phone's manufacturer and Android version.
- Test: Take a test photo to verify that it's saving to the SD card. Check your SD card using a file manager app (discussed below).
Note: Not all Android devices allow you to change the default storage location for the camera app. If this method doesn't work for your device, proceed to Method 2.
Method 2: Moving Existing Photos to the SD Card
If you already have photos stored on your internal storage, you'll need to manually move them to your SD card. This requires a file manager app.
Steps:
- Install a File Manager: If you don't already have one, download a reputable file manager app from the Google Play Store. Popular choices include Solid Explorer, FX File Explorer, or Files by Google.
- Locate your Photos: Open the file manager and navigate to the default photo storage location (usually "DCIM/Camera").
- Select Photos: Select the photos you want to move to your SD card. You can select multiple photos at once by tapping and holding on one photo, then selecting others.
- Move to SD Card: Most file managers have a "Move" or "Cut" option. Choose this and navigate to your SD card's directory. Create a new folder for your photos if you wish to organize them better.
- Confirm: Confirm the move operation. This may take some time depending on the number of photos and the speed of your SD card.
Important Note: Ensure your SD card has sufficient free space before attempting to move a large number of photos.
Method 3: Using Cloud Storage Services
Cloud storage services like Google Photos, Dropbox, or OneDrive provide an alternative solution. You can upload your photos to the cloud, freeing up space on both your internal storage and SD card. You can then access your photos from any device with an internet connection.
This method doesn't technically move photos to your SD card, but it achieves the same goal of freeing up internal storage.
Troubleshooting Common Issues
- SD Card Not Detected: Ensure your SD card is properly inserted and that your device recognizes it. Check your device's storage settings to verify that the SD card is mounted.
- Insufficient SD Card Space: If you run out of space on your SD card while moving photos, you'll need to delete some files or use a larger SD card.
- App Permissions: Make sure your file manager app has the necessary permissions to access your internal storage and SD card.
Optimizing Your Android Device for Photo Management
Consider these tips for better photo management:
- Regularly Back Up Your Photos: Cloud storage or external hard drives provide an extra layer of security against data loss.
- Organize Your Photos: Create folders on your SD card to categorize your photos by date, event, or location.
- Delete Unnecessary Photos: Regularly review your photo library and delete unwanted images to save space.
By following these steps and tips, you can effectively manage your photos and optimize your Android device's storage capacity. Remember to always back up your photos regularly to prevent potential data loss.