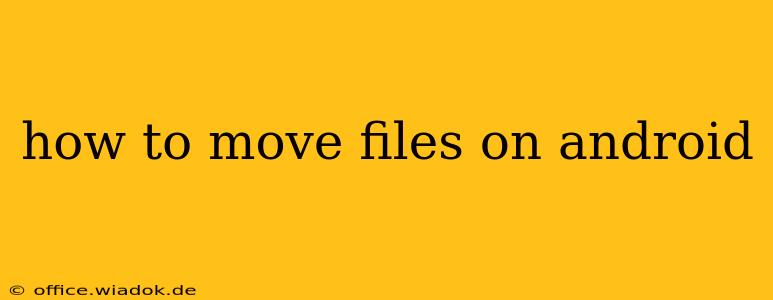Moving files on your Android device might seem straightforward, but the exact method depends on where your files are stored and where you want to move them. This comprehensive guide covers various scenarios and methods, ensuring you can efficiently manage your Android file system.
Understanding Android File Storage
Before diving into the how-to, understanding Android's file storage is crucial. Android devices typically have two main storage locations:
-
Internal Storage: This is the built-in storage of your device, usually limited in capacity. Apps often install here, along with downloaded files and media.
-
External Storage (SD Card): Many Android devices support expandable storage via microSD cards. This provides extra space for photos, videos, and other large files. The availability of an SD card and its accessibility vary depending on the device and Android version.
Method 1: Using the Built-in File Manager
Most Android devices come with a pre-installed file manager app. The appearance and features might vary slightly depending on the manufacturer (Samsung, Google, etc.) and Android version. Generally, the process involves these steps:
-
Locate the File Manager: This app is usually named "Files," "My Files," or something similar. Find it in your app drawer.
-
Navigate to the Source Folder: Open the file manager and browse to the folder containing the file(s) you want to move.
-
Select the Files: Tap and hold the file(s) you wish to move. This will usually select them, and you'll see a checkmark appear next to each. You can select multiple files simultaneously.
-
Choose the Destination Folder: After selecting your files, look for a "Move" or "Cut" option (often a folder icon with an arrow). Tap it. You'll then be prompted to choose the destination folder (either internal storage or your SD card, if present).
-
Confirm the Move: Once you've selected the destination folder, tap "Move" or "Paste" to complete the process. The files will now be located in the new folder.
Method 2: Using Third-Party File Manager Apps
If your built-in file manager lacks features or is difficult to use, consider downloading a third-party file manager app from the Google Play Store. Popular options include Solid Explorer, Total Commander, and FX File Explorer. These apps often provide enhanced functionality, such as cloud storage integration, advanced file searching, and more intuitive interfaces. The moving process is generally similar to the method described above, but the interface might differ slightly.
Method 3: Moving Files from Cloud Storage
If your files are stored in cloud services like Google Drive, Dropbox, or OneDrive, the process involves downloading them to your device's internal or external storage and then using one of the methods above to move them to another location. Each cloud service has its own app and interface, but the core actions are generally similar: download the file, and then move it within your device's file system.
Troubleshooting Common Issues
-
Insufficient Storage Space: If you're moving large files and encounter errors, ensure you have enough free space on your destination storage location.
-
Permissions: Certain folders might require specific permissions to access or modify files within them. If you encounter permission errors, check your app's permissions.
-
File Corruption: If a file becomes corrupt during the move, try moving a smaller file to test if the issue is with the file itself or the moving process.
-
SD Card Issues: If you're using an SD card, ensure it's properly inserted and recognized by your device. Try restarting your device if you face issues accessing it.
By following these methods, you can easily and efficiently manage your files on your Android device, keeping your data organized and accessible. Remember to always double-check your file locations after moving files to ensure the process was successful.