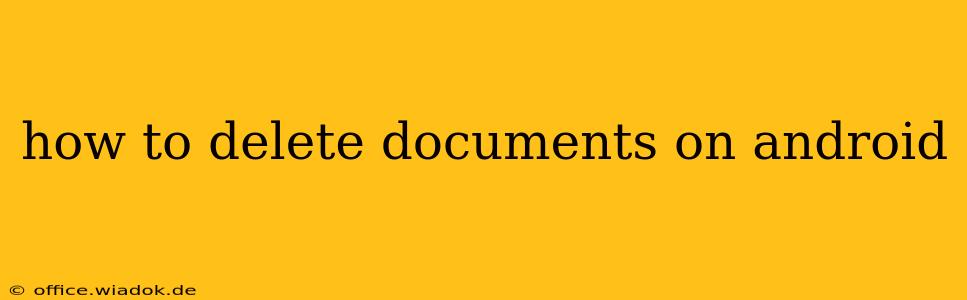Deleting documents on your Android device might seem straightforward, but the exact method varies depending on where those documents are stored. This guide will walk you through different scenarios, ensuring you can effectively manage your files and reclaim valuable storage space.
Understanding Document Storage on Android
Before diving into deletion methods, understanding where your documents reside is crucial. Android devices offer several locations for storing files:
- Internal Storage: This is the built-in storage of your phone or tablet. Documents downloaded directly from browsers or apps often end up here.
- SD Card (if applicable): Many Android devices support external SD cards, providing additional storage. You might choose to save documents here to free up internal space.
- Cloud Storage: Services like Google Drive, Dropbox, OneDrive, and others store documents online, accessible from multiple devices. Deleting a document here removes it from all linked devices.
- App-Specific Storage: Certain apps, like Microsoft Word or Google Docs, have their own internal storage for documents created within the app.
Methods for Deleting Documents on Android
The deletion process differs slightly based on where your document is stored. Here's a breakdown:
1. Deleting Documents from Internal Storage
This is the most common location for downloaded files. Here’s how to delete them:
- Locate the Files: Open your file manager app. Most Android devices come with one pre-installed; common examples include My Files, Files by Google, or similar. If you don’t have one, download a reputable file manager from the Google Play Store.
- Navigate to the Folder: Find the folder containing your document. This is usually the “Downloads” folder, but it could be in a folder you created.
- Select the Document: Tap and hold the document you wish to delete. You may need to select multiple documents if you're deleting more than one.
- Delete the Document(s): Look for a "Delete" or trash can icon. Tap it to confirm the deletion.
Important Note: Deleting a file from internal storage permanently removes it unless you have a backup.
2. Deleting Documents from an SD Card
If you've saved documents to your SD card, the process is similar:
- Open the File Manager: Launch your file manager app.
- Access the SD Card: Navigate to the SD card storage. This is usually labeled as "SD Card" or similar.
- Locate and Delete: Find the document, select it, and tap the "Delete" button.
Important Note: Ensure the SD card is properly mounted before attempting to delete files. Unmounting it before deleting might lead to data loss.
3. Deleting Documents from Cloud Storage
Deleting documents from cloud storage services like Google Drive is slightly different:
- Open the Cloud App: Launch the specific cloud storage app (Google Drive, Dropbox, etc.).
- Locate the Document: Navigate to the folder containing the document.
- Select and Delete: Select the document and tap the "Delete" or trash can icon. Often, a confirmation will be required.
Important Note: Deleted cloud documents usually go to a trash or recycle bin, allowing you to recover them within a specific timeframe (typically 30 days). After that time, they are permanently deleted.
4. Deleting Documents from App-Specific Storage
Some apps handle document storage uniquely. For example:
- Google Docs, Sheets, Slides: Deleting a document here removes it from the app and all linked devices. There's typically a recycle bin where you can recover it temporarily.
- Microsoft Office Apps: Similar to Google’s suite, deleted documents usually go to a recycle bin before permanent deletion.
Check the specific app's help documentation for detailed instructions on deleting files from its internal storage.
Tips for Efficient Document Management
- Regularly Clean Up: Make it a habit to periodically review and delete unnecessary documents.
- Utilize Cloud Storage: Cloud storage allows for easy access and backup, but remember to manage space accordingly.
- Backup Important Files: Before deleting anything crucial, ensure you have a backup on a different device or cloud service.
- Use a File Manager: A good file manager app greatly simplifies managing your files across various storage locations.
By following these methods and tips, you can effectively manage and delete documents on your Android device, keeping your storage clean and organized. Remember to always exercise caution and backup important files before deletion.