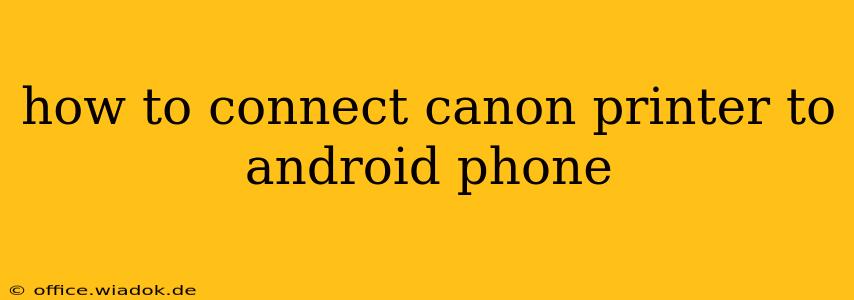Connecting your Canon printer to your Android phone opens up a world of convenient printing possibilities. Whether you need to print photos, documents, or emails on the go, this guide will walk you through the different methods available, ensuring a seamless and frustration-free experience. We'll cover various connection methods, troubleshooting tips, and address common issues.
Methods for Connecting Your Canon Printer to Android
There are several ways to connect your Canon printer to your Android device, each with its own advantages and disadvantages. The best method for you will depend on your printer model and your network setup.
1. Wi-Fi Connection: The Most Common and Convenient Method
This is generally the preferred method for most users, offering a wireless and hassle-free printing experience.
Steps:
- Ensure your printer and phone are on the same Wi-Fi network. Both devices need to be connected to the same router.
- Install the Canon PRINT Inkjet/SELPHY app. This official app from Canon provides easy access to printer functions and settings. Download it from the Google Play Store.
- Turn on your Canon printer. Make sure it's properly connected to your Wi-Fi router. Your printer's instruction manual will guide you through the Wi-Fi setup if needed. Many printers have a WPS (Wi-Fi Protected Setup) button for simplified connection.
- Open the Canon PRINT Inkjet/SELPHY app. Follow the on-screen prompts to add your printer. The app will usually automatically search for available printers on your network. If it doesn't find your printer, you might need to manually enter your printer's details.
- Select your printer from the list. Once selected, the app will guide you through any remaining connection steps.
2. USB Connection: Direct Printing for Simple Tasks
If you need a quick and simple connection for occasional printing and don't require wireless functionality, a USB connection is an option. However, note that this method generally limits printing to documents stored directly on your phone.
Steps:
- Connect your Canon printer to your Android phone using a USB OTG (On-The-Go) cable. You'll need a USB OTG cable; these are readily available online or at electronics stores.
- Your phone should recognize the printer. If prompted, allow the necessary permissions for the phone to access the printer.
- Use a compatible printing app. Many printing apps support USB connection; the Canon PRINT Inkjet/SELPHY app might support it depending on your printer model.
3. Bluetooth Connection: For Short-Range Printing
Some Canon printers support Bluetooth printing. This method is ideal for short-range printing, but it might not be as reliable or as fast as a Wi-Fi connection. Check your printer's specifications to see if it offers Bluetooth connectivity.
Troubleshooting Common Connection Issues
- Printer not found: Ensure both your phone and printer are connected to the same Wi-Fi network and the printer is turned on. Restart both devices and try again. Check your router's settings to make sure your printer is correctly configured.
- App errors: Update the Canon PRINT Inkjet/SELPHY app to the latest version. Restart your phone and try again.
- Weak Wi-Fi signal: Position your printer closer to your router for a stronger signal.
- Incorrect printer settings: Consult your printer's manual to ensure the Wi-Fi settings are correctly configured.
Choosing the Right Connection Method
Consider the following factors when choosing a connection method:
- Convenience: Wi-Fi offers the most convenient wireless printing experience.
- Speed: Wi-Fi generally offers faster printing speeds.
- Range: Wi-Fi allows printing from anywhere within your Wi-Fi network range, while USB and Bluetooth are limited to a shorter range.
- Functionality: USB connections often offer limited printing functionalities compared to Wi-Fi.
By following these steps and troubleshooting tips, you should be able to successfully connect your Canon printer to your Android phone and enjoy the convenience of mobile printing. Remember to consult your printer's manual for specific instructions relevant to your model.