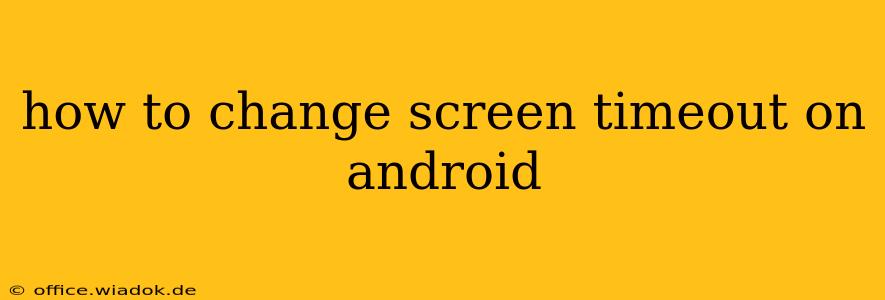Android's screen timeout feature automatically turns off your screen after a set period of inactivity, saving battery life and enhancing security. But finding the right balance between convenience and power conservation can be tricky. This guide will walk you through changing your Android screen timeout setting, regardless of your device's manufacturer or Android version. We'll cover various methods and troubleshooting tips to ensure you master this essential function.
Finding the Screen Timeout Setting: A Step-by-Step Approach
The exact location of the screen timeout setting might vary slightly depending on your Android version and device manufacturer (Samsung, Google Pixel, Xiaomi, etc.). However, the general process remains consistent:
-
Access Settings: Locate and tap the "Settings" app icon. This usually looks like a gear or cogwheel.
-
Navigate to Display Settings: Within Settings, look for an option labeled "Display," "Display Settings," or something similar. Tap on it.
-
Locate Screen Timeout: Once in the Display settings, scroll through the list of options until you find "Screen timeout," "Screen lock," "Sleep," or a similarly named setting. Tap on this option.
-
Choose Your Timeout Duration: You'll now see a list of preset time durations, such as 15 seconds, 30 seconds, 1 minute, 2 minutes, 5 minutes, 10 minutes, and sometimes even "Never." Select the duration that suits your needs.
-
Confirm Your Selection: The change should be applied immediately. Test it by leaving your screen idle to verify the new timeout setting.
Troubleshooting Common Issues
Sometimes, you might encounter difficulties finding the screen timeout setting or applying changes. Here's how to address common problems:
Can't Find the Screen Timeout Setting:
- Check your Android version: Older Android versions might have the setting located in a slightly different place. Consult your device's user manual or search online for "[Your Phone Model] screen timeout settings."
- Use the search function: Most Android devices have a built-in search bar within the settings menu. Type in "screen timeout" or "sleep" to quickly locate the relevant setting.
- Look for similar settings: If you can't find "Screen timeout" directly, look for related options such as "Screen lock," "Display sleep," or "Power saving." These settings might influence screen timeout behavior.
Changes Aren't Saving:
- Restart your device: A simple restart can often resolve temporary glitches preventing settings from being saved.
- Check for system updates: Outdated software can sometimes cause inconsistencies. Ensure your Android operating system is up-to-date.
- Clear cache and data (Advanced Users): As a last resort, you might try clearing the cache and data for the "Settings" app. Caution: This will reset your settings, so only attempt this if other troubleshooting steps fail.
Optimizing Screen Timeout for Battery Life and Security
Choosing the right screen timeout duration involves balancing convenience and power saving. A shorter timeout saves more battery but requires more frequent unlocking. A longer timeout is more convenient but drains battery faster.
Consider these factors:
-
Activity Level: If you use your phone constantly, a shorter timeout might be preferable. If you often leave it idle, a longer timeout might be more suitable.
-
Security Concerns: A shorter timeout enhances security, as your screen will lock sooner if you misplace your phone.
-
Battery Life: Prioritize a shorter timeout if you're facing battery issues.
Conclusion
Changing your Android screen timeout is a simple yet powerful way to personalize your device and manage its battery life. By following the steps outlined above and utilizing the troubleshooting tips, you can quickly and easily adjust this setting to optimize your phone's performance and security. Remember to regularly review your screen timeout settings to ensure they continue to meet your needs.