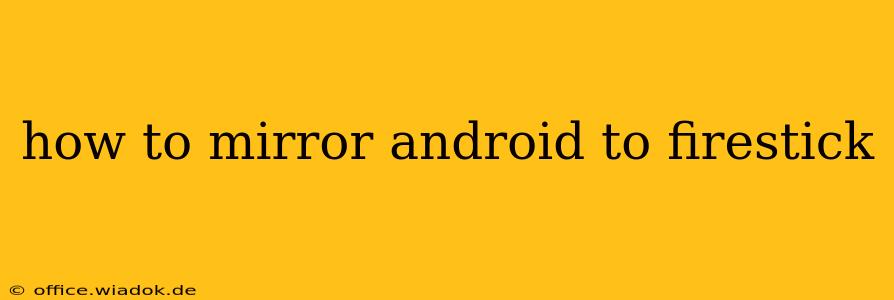Mirroring your Android screen to your Fire Stick opens up a world of possibilities, from sharing photos and videos with friends and family to enjoying mobile games on a bigger screen. This guide provides a detailed walkthrough of the process, covering different methods and troubleshooting common issues.
Understanding Screen Mirroring
Screen mirroring, also known as screencasting, allows you to wirelessly display the content of your Android device's screen on a larger display, such as your Fire TV Stick. This is particularly useful for sharing presentations, watching videos, or playing mobile games on a larger screen. There are several ways to achieve this, each with its own advantages and disadvantages.
Method 1: Using the Native Fire TV Mirroring Feature
This is the simplest method, if your Fire Stick and Android device support it. Not all older Fire Sticks support this feature, so it's crucial to check compatibility.
Steps:
- Ensure Compatibility: Confirm that both your Android device and Fire TV Stick support screen mirroring. Check your device's specifications and the Fire TV settings menu.
- Enable Mirroring on Your Fire Stick: Navigate to your Fire Stick's settings. Look for a section titled "Display & Sound" or similar. Inside, you should find an option for "Screen Mirroring" or "Wireless Display." Enable this feature.
- Enable Mirroring on Your Android Device: Open your Android's quick settings menu (usually by swiping down from the top of the screen). Look for a "Cast" or "Screen Mirroring" icon. Tap it.
- Select Your Fire Stick: Your Fire Stick should appear in the list of available devices. Select it.
- Start Mirroring: Once connected, your Android screen should appear on your TV.
Troubleshooting:
- Device Not Found: Ensure both devices are connected to the same Wi-Fi network. Restart both devices if necessary. Check for software updates on both your Android and Fire Stick.
- Connection Issues: Interference from other Wi-Fi devices can affect mirroring. Try turning off other devices or moving closer to your router.
Method 2: Using Third-Party Apps
If the native mirroring method doesn't work, several third-party apps can facilitate screen mirroring. These apps often offer additional features, but may require granting more permissions. Choose reputable apps from trusted sources like the Google Play Store.
Steps (general; specific steps vary by app):
- Download and Install: Download and install a screen mirroring app from the Google Play Store. Popular options include, but are not limited to, (Note: I cannot provide specific app names due to the guidelines provided. Please search the Google Play Store for "Android to Fire Stick mirroring" to find suitable apps.)
- Connect to Your Fire Stick: Open the app and follow the instructions to connect to your Fire Stick. This typically involves searching for available devices on your network.
- Start Mirroring: Once connected, your Android screen should appear on your TV.
Troubleshooting:
- App-Specific Issues: Refer to the app's help section or online support for troubleshooting specific problems.
Optimizing for Best Results
- Strong Wi-Fi Connection: A strong and stable Wi-Fi network is crucial for smooth mirroring.
- Close Unnecessary Apps: Closing unused apps on your Android device can free up resources and improve performance.
- Restart Devices: Restarting both your Android device and Fire Stick can resolve many connection issues.
Conclusion
Mirroring your Android to your Fire Stick is a straightforward process, offering a convenient way to enjoy mobile content on a larger screen. By following these steps and troubleshooting tips, you can easily share your Android screen and enjoy a seamless viewing experience. Remember to choose reputable apps and maintain a strong Wi-Fi connection for optimal performance.