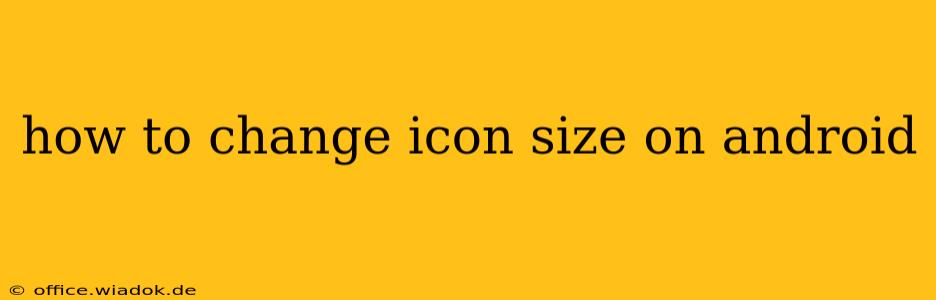Android's flexibility allows for extensive customization, and changing icon size is a popular way to personalize your home screen. The methods vary slightly depending on your Android version and phone manufacturer (Samsung, Pixel, etc.), but this guide will cover the most common approaches. We'll explore both built-in settings and third-party launcher options to give you complete control over your app icons.
Understanding Android's Icon Size Settings
Before diving into the how-to, it's crucial to understand that "icon size" isn't always a single, straightforward setting. What you might perceive as changing icon size could actually involve adjusting several related aspects:
- Icon Size: This directly affects the dimensions of the app icons themselves. Larger icon size means bigger icons, and smaller means…well, you get the picture.
- Grid Size: This setting determines how many icons fit on each row and column of your home screen. A smaller grid size results in larger icons and more spacing, while a larger grid size packs more icons closely together, making them appear smaller.
- Display Scaling: Changing your phone's overall display scaling (making everything larger or smaller) will indirectly affect icon size.
Often, changing one setting influences the others. This interplay is why finding the perfect icon size often requires tweaking multiple settings.
Method 1: Using Built-in Android Settings (Stock Android & Some Manufacturers)
Many Android devices (particularly those running stock Android or near-stock experiences) provide a direct way to adjust icon size through display settings. However, the exact location may vary slightly.
- Access Settings: Open your device's Settings app (usually a gear icon).
- Find Display Settings: Look for a section labeled Display, Display Settings, or something similar.
- Adjust Display Size or Font Size: You might find options like "Display size," "Screen zoom," "Font size," or "Display scaling." Changing these settings usually impacts icon size. Experiment with different levels to find your preferred icon size. Note that changing the font size often affects the icon size proportionally.
Important Note: This method may not be available on all Android devices or may not offer as much control as other methods.
Method 2: Using a Third-Party Launcher
Third-party launchers like Nova Launcher, Action Launcher, and Microsoft Launcher offer extensive customization options, including granular control over icon size and grid settings. They often provide independent controls for both icon size and grid size, giving you much finer control than built-in settings.
- Download and Install: Download a third-party launcher from the Google Play Store.
- Set as Default: After installation, you'll likely be prompted to set the new launcher as your default.
- Customize Icon Size & Grid: The exact location of these settings varies by launcher, but generally, you'll find them within the launcher's settings menu under options like "Desktop grid," "Icon size," or "App drawer grid." Experiment with the settings to achieve your desired appearance.
Many third-party launchers also allow for custom icon packs, offering an even wider array of styles and sizes.
Method 3: Adjusting Display Scaling (Indirect Method)
While not a direct method, adjusting your display scaling can indirectly affect icon size. This makes everything on your screen larger or smaller, including app icons.
- Access Display Settings: Navigate to your device's Display Settings (as described in Method 1).
- Find Display Scaling: Look for an option like "Display size," "Screen zoom," or "Display scaling."
- Adjust the Scale: Experiment with different scaling levels. Increasing the scale will make icons appear larger, while decreasing it will make them smaller.
Troubleshooting and Additional Tips
- Manufacturer-Specific Settings: Some manufacturers (like Samsung) include unique customization options within their own settings apps. Explore your device's settings thoroughly.
- Restart Your Phone: After making changes, restarting your phone can ensure the changes take effect correctly.
- Icon Packs: Using custom icon packs can significantly impact the look and size of your icons. Many icon packs offer various sizes or allow for resizing within the launcher's settings.
By using these methods and experimenting with different settings, you can easily find the perfect icon size to personalize your Android home screen and achieve an optimal user experience. Remember that the best method depends on your Android version, device manufacturer, and personal preferences.