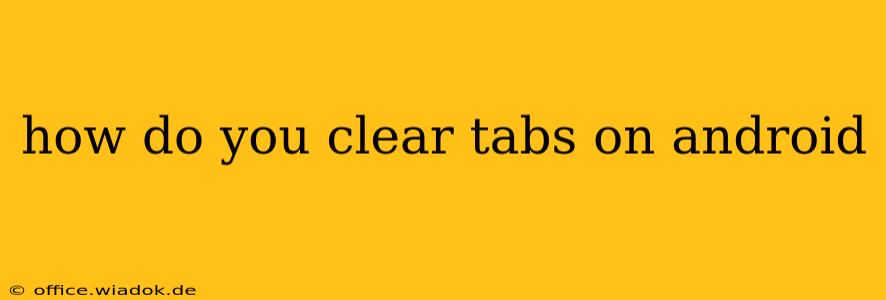Tired of a cluttered browser with dozens of open tabs slowing down your Android device? Clearing your browsing history is a simple process, but the exact steps vary slightly depending on your browser. This guide covers the most popular Android browsers, providing clear instructions and tips to keep your browsing experience smooth and efficient.
Clearing Tabs in Chrome (Android)
Chrome is the most widely used browser on Android, and clearing tabs is straightforward:
-
Open the Chrome app: Locate the Chrome icon on your phone's home screen or app drawer and tap it to open.
-
Access the tabs overview: Look for the small number icon usually located in the top right corner (it displays the number of tabs you have open). Tap this icon. This will show you a visual overview of all your open tabs.
-
Select "Close all tabs": In the tabs overview, you'll typically see an option to "Close all tabs" or a similar phrase. This option might be represented by an "X" icon or a button. Tap it. All your open tabs will instantly close.
-
Alternative method (individual tab closure): If you only want to close specific tabs, simply tap the "X" button on the individual tab you wish to remove.
Clearing Tabs in Other Popular Android Browsers
While Chrome's method is fairly standard, other browsers might have slightly different approaches. Here's a general overview:
-
Firefox for Android: Similar to Chrome, Firefox usually displays the number of open tabs in the top right corner. Tap this number to open the tabs overview and then look for a "Close all tabs" option. Individual tab closure works the same way as in Chrome.
-
Samsung Internet: Samsung's browser also typically uses a tab counter in the top right. Tap this to access the tabs overview, where you'll find options to close all tabs or close individual tabs.
-
Brave Browser: Brave uses a similar system to other browsers. Look for the tab counter, typically in the top right corner, to access the tabs overview and close tabs individually or all at once.
-
Opera Browser: Opera’s tab management might differ slightly, often displaying a visual representation of your tabs. Look for options to close tabs individually or all at once in the tabs overview.
Note: The exact location of the tab counter and the phrasing of the "Close all tabs" option might vary slightly based on your browser's version and any customizations you've made. If you are having trouble locating the options mentioned above, refer to your browser's help section or settings.
Tips for Efficient Tab Management
Beyond simply clearing tabs, here are some tips to keep your browsing efficient:
-
Use bookmarks: Save frequently visited websites to your bookmarks to quickly access them later without opening a new tab.
-
Open links in new tabs/background: Many browsers allow you to open links in new tabs in the background. This allows you to continue browsing your current tab while the new tab loads in the background.
-
Tab grouping: Some browsers offer features to group related tabs together for better organization.
-
Regularly clear tabs: Make it a habit to close unnecessary tabs periodically to prevent your browser from slowing down and consuming unnecessary resources.
By following these steps and tips, you can keep your Android browser clean, efficient, and running smoothly. Remember to always check your specific browser's interface for slight variations in the exact steps.