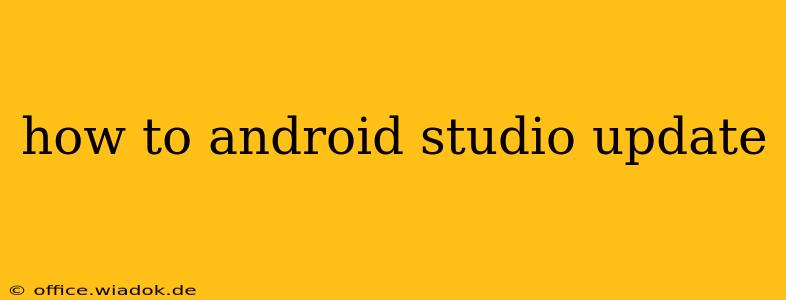Keeping your Android Studio up-to-date is crucial for accessing the latest features, performance improvements, and bug fixes. Outdated versions can lead to compatibility issues, slower development, and missed opportunities to leverage new Android technologies. This guide provides a step-by-step walkthrough of how to update Android Studio, regardless of your operating system (Windows, macOS, or Linux). We'll cover both automatic updates and manual checks, ensuring you're always working with the most current stable release.
Understanding Android Studio Update Mechanisms
Android Studio employs a two-pronged approach to updates:
-
Automatic Updates (Recommended): By default, Android Studio is configured to check for updates periodically and notify you when a new version is available. This is the easiest and most convenient method to stay current. You'll receive prompts within the IDE itself.
-
Manual Updates: If automatic updates are disabled or you prefer more control, you can manually check for and install updates. This process is also detailed below.
Method 1: Updating Android Studio Automatically
This method leverages the built-in update mechanism within Android Studio. It's the simplest and most efficient way to keep your IDE current.
-
Launch Android Studio: Open Android Studio as you normally would.
-
Check for Updates: Android Studio will usually check for updates automatically on startup. However, you can explicitly trigger a check by going to:
- Help > Check for Updates (Windows/Linux)
- Android Studio > Check for Updates (macOS)
-
Update Notification: If an update is available, you'll receive a notification informing you of the new version and its release notes. Review the notes to understand the changes and improvements.
-
Download and Install: Click the "Restart and Update" or similar button to begin the download and installation process. Android Studio will automatically download and install the new version, restarting afterward. During this process, your work might be saved automatically, but it's always good practice to save any unsaved changes before starting the update.
-
Verify the Update: Once the IDE restarts, verify the version number in the "About" section (typically found under
Help > About).
Method 2: Updating Android Studio Manually (Advanced)
This method is useful if automatic updates are disabled or if you encounter issues with the automatic update process.
-
Download the Latest Version: Visit the official Android Developers website. Navigate to the Android Studio download page and download the installer for your operating system. Ensure you download the correct version for your system (e.g., Windows, macOS, Linux).
-
Run the Installer: Once the download is complete, run the installer. Follow the on-screen instructions. You'll likely be prompted to choose an installation directory and other options. If you're updating from a previous version, the installer will usually handle the upgrade process smoothly.
-
Import Settings (Optional): If prompted, you may be able to import settings from your previous Android Studio installation. This allows you to retain your customizations, such as keybindings and plugin configurations.
-
Verify the Update: After the installation is complete, launch Android Studio and check the version number in the "About" section.
Troubleshooting Update Issues
If you encounter problems during the update process, consider the following:
-
Check your Internet Connection: A stable internet connection is essential for downloading updates.
-
Restart your Computer: A simple restart can often resolve temporary glitches.
-
Check System Requirements: Ensure your system meets the minimum requirements for the latest Android Studio version.
-
Examine the Log Files: Android Studio logs can provide valuable information about update errors. The location of log files varies depending on your operating system.
-
Contact Support: If you continue to face issues, you can seek assistance from the Android Developers community or official support channels.
By following these steps, you can ensure that your Android Studio installation is always up-to-date, allowing you to develop Android applications with the latest tools and features. Remember to always back up your projects before performing any significant updates.