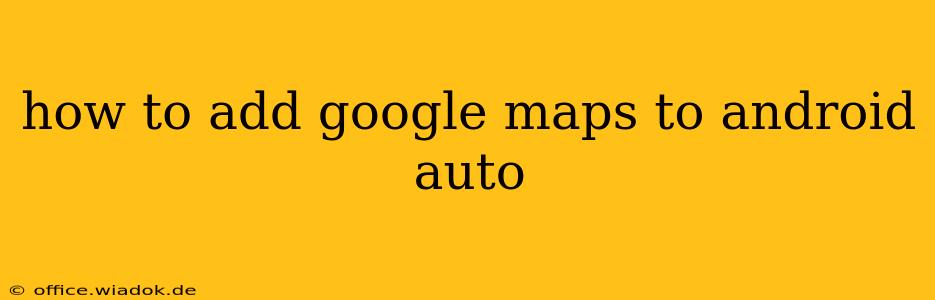Adding Google Maps to Android Auto might seem straightforward, but there are nuances depending on your phone, car, and Android Auto setup. This guide provides a comprehensive walkthrough, troubleshooting common issues, and offering tips for optimal navigation.
Understanding the Prerequisites: Your Android Auto Ecosystem
Before diving into the steps, let's clarify what's needed:
-
Compatible Android Phone: Ensure your Android phone meets the minimum Android Auto requirements. Check the official Android Auto website for the most up-to-date compatibility information. Older devices might not support the latest features.
-
Android Auto App: Download and install the official Android Auto app from the Google Play Store. This app acts as the bridge between your phone and your car's infotainment system.
-
Compatible Car: Your car must have Android Auto capability. This is usually integrated into the infotainment system; some cars require a wired connection via USB, while others support wireless Android Auto. Check your car's manual to confirm compatibility and connection method.
-
Proper USB Connection (Wired): If using a wired connection, ensure you're using a high-quality USB cable that supports data transfer, not just charging. A faulty cable can disrupt the connection.
-
Sufficient Phone Storage: Make sure your phone has enough storage space for the Android Auto app and Google Maps data. Regularly clearing cache and unused data can help maintain optimal performance.
Steps to Add Google Maps to Android Auto
Once you've confirmed the prerequisites, follow these steps:
-
Connect Your Phone: Connect your Android phone to your car's infotainment system using either a USB cable (wired) or via Wi-Fi (wireless, if supported).
-
Launch Android Auto: Your car's screen should automatically detect and launch Android Auto once connected. If not, locate and select the Android Auto app on your car's display.
-
Google Maps Selection: Once Android Auto is running, you should see Google Maps as a default or readily available navigation app. If it's not the default, simply select the Google Maps icon to launch it.
-
Navigation Setup: Google Maps will automatically pull your location. You can then enter your destination either by voice command (saying "Navigate to [destination]") or by typing it on the touchscreen.
Troubleshooting Common Issues
-
Android Auto Not Launching: Check your USB cable, ensure your phone is unlocked, and verify Android Auto is compatible with your car's system. Restarting both your phone and car may also resolve the issue.
-
Google Maps Not Showing: Ensure Google Maps is installed on your phone and is updated to the latest version. If Google Maps still doesn't appear, try restarting Android Auto or your entire infotainment system.
-
Poor Navigation Performance: A weak cell signal or insufficient data connection can impact navigation accuracy and performance. Ensure you have a strong, reliable internet connection.
-
Wireless Connection Problems: If you are using wireless Android Auto and experiencing issues, try re-pairing your phone with your car's system. Ensure your car's Wi-Fi settings are correctly configured.
Optimizing Your Google Maps Experience in Android Auto
-
Voice Search: Use voice commands for seamless navigation; it's often faster and safer than manually entering destinations.
-
Offline Maps: Download offline maps for areas you frequently travel to avoid data usage and maintain navigation even with a poor signal. This is done within the Google Maps app itself, before connecting to Android Auto.
-
Update Apps Regularly: Keep your Android Auto and Google Maps apps updated to benefit from bug fixes, performance improvements, and new features.
-
Check Cable and Port: Ensure you are using the correct cable and USB port for optimal data transfer (some USB ports are only for charging).
By following these steps and troubleshooting tips, you should successfully add Google Maps to Android Auto and enjoy a safer and more convenient navigation experience. Remember to consult your car's manual and the official Android Auto website for specific instructions related to your vehicle and phone model.