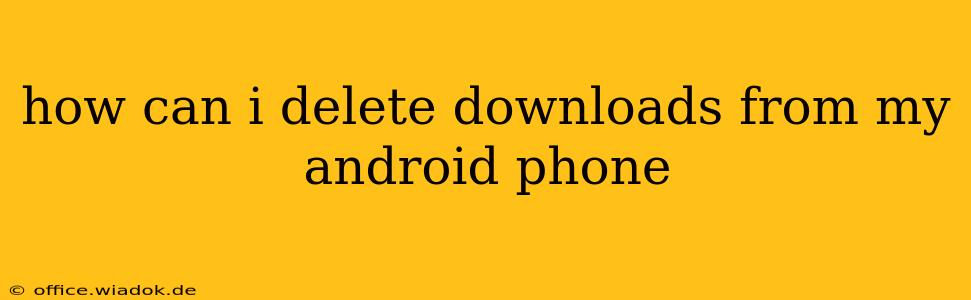Clearing out unwanted downloads from your Android phone is easier than you might think. This comprehensive guide will walk you through several methods, ensuring you reclaim valuable storage space and keep your device running smoothly. We'll cover everything from individual file deletion to bulk removal, addressing various Android versions and file manager apps.
Understanding Android Downloads
Before diving into the deletion process, it's helpful to understand where Android stores downloaded files. Typically, they reside in a folder simply named "Downloads." However, the precise location and accessibility might vary slightly depending on your Android version and phone manufacturer's customizations.
Method 1: Deleting Individual Files
This is the most straightforward method, perfect for targeting specific files you no longer need.
-
Locate the Downloads folder: Open your phone's file manager app. This is usually pre-installed, but the name and icon might differ (e.g., "My Files," "Files," etc.). Look for a folder labeled "Downloads."
-
Browse and select: Navigate through the "Downloads" folder and locate the file(s) you wish to remove. Tap and hold the file to select it. You can select multiple files by tapping on additional files while holding the initial selection.
-
Delete the files: Once selected, a delete icon (often a trash can symbol) will appear. Tap the delete icon to remove the selected files. Confirm the deletion when prompted.
Method 2: Deleting Multiple Files at Once
If you have a large number of downloads to delete, this method saves time and effort.
-
Open the Downloads folder: As in Method 1, access the "Downloads" folder using your file manager.
-
Select multiple files: Tap and hold a file to begin the selection process. Then, tap on other files you want to delete.
-
Delete selection: Once you've selected all unwanted files, tap the delete icon (usually a trash can symbol) to remove them. Confirm the deletion.
Method 3: Using Your Phone's Settings
Some Android versions offer a built-in way to manage downloads directly through the settings app. This method might not always provide the same granular control as file managers but can be a quick option for bulk deletion.
-
Access Settings: Open your phone's settings app (usually a gear or cogwheel icon).
-
Find Storage or Apps: Look for options like "Storage," "Apps," or similar. The exact naming might vary.
-
Manage Downloads (if available): Some manufacturers include a dedicated section for managing downloads within storage settings. This might allow you to clear all downloads at once.
Method 4: Utilizing Third-Party File Managers
If your built-in file manager lacks features or is inconvenient, consider using a third-party app from the Google Play Store. Many offer enhanced functionality, including more efficient ways to manage and delete files. Popular options include Solid Explorer, FX File Explorer, and others. These apps often provide search functionality, allowing you to quickly find and delete specific types of downloaded files.
Preventing Future Download Clutter
To minimize future download clutter, consider these tips:
- Be mindful of what you download: Only download files you genuinely need.
- Regularly check your downloads: Make it a habit to periodically review and delete unnecessary files.
- Use cloud storage: Utilize cloud storage services like Google Drive or Dropbox to store important files and free up space on your phone.
By employing these methods, you can effectively manage your Android downloads, ensuring your phone remains organized and performs optimally. Remember to choose the method that best suits your needs and comfort level.