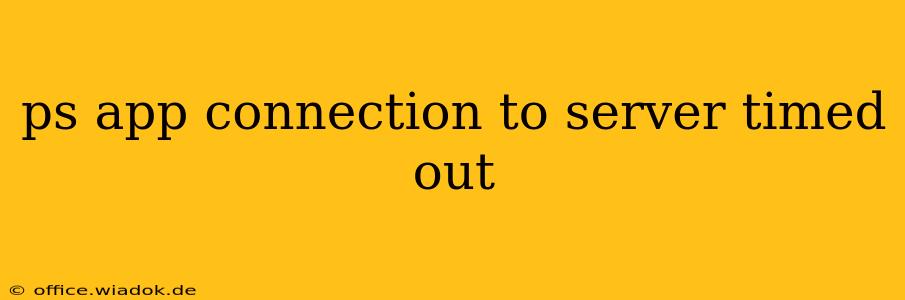Experiencing a "PS App connection to server timed out" error message can be incredibly frustrating, especially when you're eager to play. This comprehensive guide will walk you through troubleshooting steps to resolve this common PlayStation app issue, covering everything from simple fixes to more advanced solutions. We'll explore the underlying causes and provide actionable steps to get you back in the game.
Understanding the "Connection Timed Out" Error
The "PS App connection to server timed out" error typically indicates a problem with your device's connection to PlayStation Network (PSN) servers. This could stem from various issues, ranging from temporary network glitches to more persistent problems with your internet connection or the PSN itself.
Common Causes of Connection Timeouts
Before diving into solutions, let's identify the potential culprits behind this frustrating error:
- Internet Connectivity Issues: A weak or unstable internet connection is a leading cause. Check your router, modem, and internet service provider (ISP) for any problems.
- PSN Server Outages: Sometimes, the problem lies with PSN itself. Planned maintenance or unexpected outages can lead to connection timeouts.
- Firewall or Network Restrictions: Firewalls on your router or device might be blocking access to PSN servers. Similarly, network restrictions imposed by your workplace or school could interfere.
- Incorrect Date and Time Settings: Inaccurate date and time settings on your device can prevent successful connection to PSN.
- Outdated App Version: An outdated PlayStation app might contain bugs or lack compatibility with the current PSN servers.
- DNS Server Problems: Incorrect or slow DNS server settings can hinder communication with PSN.
Troubleshooting Steps: Getting Back Online
Now, let's tackle the problem with these effective troubleshooting steps:
1. Check Your Internet Connection
- Restart your modem and router: Unplug both devices, wait 30 seconds, plug the modem back in, wait for it to fully power up, then plug in your router.
- Test your internet speed: Use an online speed test (many are freely available) to check if your internet is functioning properly and meets the minimum requirements for PSN.
- Check for network outages: Contact your ISP to see if there are any known outages in your area.
2. Verify PSN Server Status
- Check the PlayStation Network Status page: PlayStation provides an official status page that indicates any ongoing maintenance or outages. If PSN is experiencing problems, unfortunately, there's nothing you can do but wait for it to be restored.
3. Adjust Firewall and Network Settings
- Temporarily disable your firewall: This helps determine if your firewall is blocking PSN access. Remember to re-enable it afterward.
- Check network restrictions: If you're on a corporate or educational network, contact your IT department to ensure PSN is allowed.
4. Correct Date and Time Settings
- Manually set the correct date and time: Ensure your device's date and time are accurate. Manually setting them often resolves this issue. Your device should automatically synchronize with a time server, but manual verification is useful.
5. Update the PlayStation App
- Check for updates: Open your device's app store and check for updates to the PlayStation app. Install any available updates to ensure you have the latest version.
6. Change DNS Settings (Advanced)
- Try different DNS servers: Google Public DNS (8.8.8.8 and 8.8.4.4) or Cloudflare DNS (1.1.1.1 and 1.0.0.1) are popular alternatives. Consult your device's manual on how to change DNS settings.
7. Restart Your Device
- Reboot your phone, tablet, or computer: A simple restart can often clear temporary glitches affecting the app's connection.
8. Reinstall the PlayStation App (Last Resort)
- Uninstall and reinstall: If all else fails, uninstall the PlayStation app and then reinstall it from your device's app store. This is a last resort, but it can sometimes resolve persistent connection issues.
Prevention Tips
To minimize future connection timeouts:
- Maintain a stable internet connection: Ensure you have a reliable internet connection with sufficient bandwidth.
- Keep your app updated: Regularly check for and install updates to the PlayStation app.
- Monitor PSN status: Occasionally check the PlayStation Network status page to stay informed about any ongoing issues.
By following these troubleshooting steps, you should be able to resolve the "PS App connection to server timed out" error and get back to enjoying your PlayStation games. Remember to systematically work through the solutions, starting with the simplest steps. If the problem persists after trying all the above, contacting PlayStation support directly may be necessary.