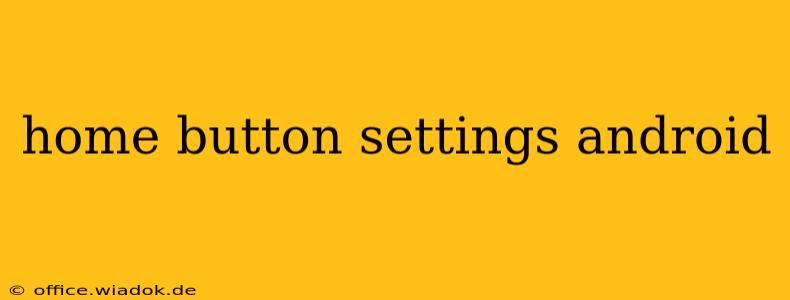Android's home button, that ubiquitous circle at the bottom of your screen (or its gesture equivalent), is more than just a way to return to your home screen. It's a gateway to a surprising array of customization options that can significantly enhance your user experience. This guide delves into the intricacies of Android home button settings, exploring both the standard options and hidden gems to unlock the full potential of your device.
Understanding the Evolution of the Android Home Button
Before diving into the specifics, it's important to acknowledge the evolution of the home button itself. Many modern Android devices have transitioned away from a physical button to on-screen navigation gestures. This shift has influenced how we interact with the home function and the settings associated with it. Regardless of whether you have a physical button or rely on gestures, the core principles of customization remain similar.
Accessing Home Button Settings (Varying by Android Version and Manufacturer)
The exact location of your home button settings depends on several factors: your Android version (Android 10, 11, 12, 13, etc.), the manufacturer of your phone (Samsung, Google Pixel, OnePlus, etc.), and even your device's launcher (the app that manages your home screen). There's no single universal path.
However, here are the most common approaches:
-
System Settings: The most likely place to find home button-related settings is within your device's main system settings. Look for options related to "Gestures," "Navigation," "Display," or "System Navigation." The specific wording varies widely.
-
Launcher Settings: Some launchers (like Nova Launcher or Action Launcher) offer extensive customization options, including modifications to the home button's behavior. Check your launcher's settings menu for navigation or gesture controls.
-
Accessibility Settings: If you're using accessibility features, you might find relevant settings there, especially if you're using assistive touch or other similar tools that modify navigation.
Key Home Button Settings and Customization Options
Once you've located the relevant settings menu, you'll likely find options to adjust the following:
1. Navigation Gestures vs. Buttons
Many modern Android devices offer a choice between traditional navigation buttons (back, home, recent apps) and gesture-based navigation. Gesture navigation often eliminates the physical or on-screen home button entirely, replacing it with a swipe-up gesture. This setting is typically one of the first you'll encounter.
2. Double-Tap Home Button Actions
Some Android versions allow you to assign a specific action to a double-tap of the home button. This could be launching Google Assistant, opening the app switcher, or even accessing a specific app.
3. Long-Press Home Button Actions
Similar to the double-tap functionality, you might be able to configure what happens when you long-press the home button. Common options include activating Google Assistant or bringing up the Google search bar.
4. Home Button Sensitivity
If you're using a physical home button, you might find settings to adjust its sensitivity. This can be useful if the button feels unresponsive or too sensitive.
Troubleshooting Common Home Button Issues
-
Unresponsive Home Button: If your home button isn't working, try restarting your device. If the problem persists, check for software updates or consider contacting your device's manufacturer for support. A faulty button might require repair.
-
Unexpected Behavior: If your home button is performing unexpected actions, double-check your settings to ensure that no unintended customizations have been applied.
-
Home Button Missing: If your home button appears to be missing, you might have unintentionally enabled gesture navigation. Check your navigation settings to revert back to the button-based interface.
Conclusion: Unlocking the Power of Your Android Home Button
Mastering your Android home button settings allows you to personalize your device and streamline your workflow. By exploring the various customization options available, you can tailor your navigation experience to suit your preferences and improve your overall Android experience. Remember that the specific settings available will vary, so be sure to explore the menus thoroughly. Happy customizing!