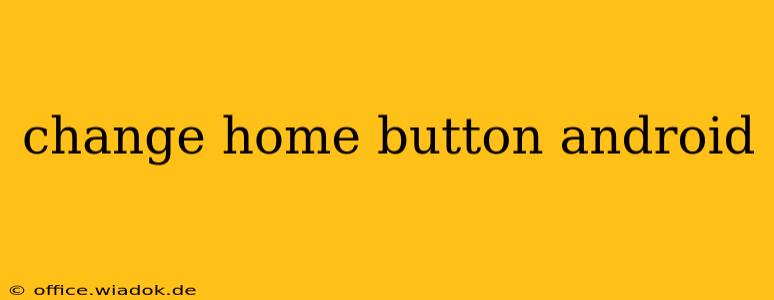Android's home button functionality has evolved significantly over the years, moving from a physical button to on-screen navigation gestures. This guide covers various methods to customize your home button experience, depending on your Android version and device manufacturer. We'll explore changing the button's appearance, assigning different actions, and even replacing it entirely with gestures.
Understanding Android Home Button Variations
Before diving into customization, it's crucial to understand the different types of home buttons you might encounter:
-
Physical Home Button: Older Android devices often featured a physical home button. Customization options were limited, primarily involving assigning different actions through third-party apps (though this is increasingly rare).
-
On-Screen Navigation Buttons: Many modern Android phones use on-screen navigation buttons—a home button, a back button, and a recent apps button. These can usually be customized in the system settings.
-
Gesture Navigation: Google championed gesture navigation, eliminating the on-screen buttons entirely. Swiping up from the bottom of the screen performs the home, back, and recent apps actions. Customization here involves adjusting the sensitivity and speed of these gestures.
Methods to Customize Your Android Home Button
The specific methods available depend heavily on your Android version and device manufacturer (Samsung, Google Pixel, OnePlus, etc., all handle customization slightly differently).
1. Modifying On-Screen Navigation Buttons
If you have on-screen navigation buttons, you can often customize their appearance and behavior:
-
Changing Button Order: Most Android versions allow you to rearrange the order of the back, home, and recent apps buttons. Check your device's settings under "System" or "Display," often within a "Gestures" or "Navigation" section.
-
Using Third-Party Launchers: Launchers like Nova Launcher, Action Launcher, and Microsoft Launcher offer extensive customization. You can change the size, shape, and even the icon of your home button. They also offer alternative navigation methods and gestures.
2. Customizing Gesture Navigation
For devices using gesture navigation, the customization options are generally less about the button itself and more about the gestures:
-
Adjusting Gesture Sensitivity: Some manufacturers allow you to fine-tune the sensitivity of the swipe gestures. This is beneficial if you find the gestures aren't responding reliably. Look for settings related to "Gesture sensitivity" or "Swipe sensitivity" within the navigation settings.
-
Exploring Advanced Gestures: Certain Android versions or custom ROMs might provide advanced gesture options. These could include custom swipes for specific actions or app shortcuts.
3. Utilizing Third-Party Apps (Limited Functionality)
While direct customization is usually handled within the system settings, certain third-party apps might offer additional features. However, be cautious when granting these apps extensive permissions.
Caution: Many apps claiming to drastically change home button behavior are often misleading or may negatively impact your device's performance or security. Stick to reputable apps from well-known developers.
Troubleshooting Common Issues
-
Home Button Not Responding: If your home button isn't working, try restarting your phone. If the problem persists, check for system updates or contact your device manufacturer's support.
-
Gestures Not Working Properly: Ensure your screen is clean and free of smudges. Adjusting gesture sensitivity might also resolve inconsistent behavior.
Conclusion
Customizing your Android home button experience is achievable, but the specific methods vary depending on your device and Android version. By exploring your system settings and potentially using a third-party launcher, you can personalize your navigation and optimize it for your preferences. Remember to always prioritize reputable apps and official sources for any modifications.