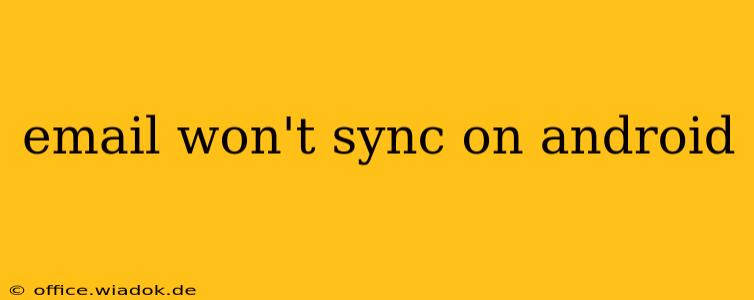Is your Android email refusing to sync, leaving you in a frustrating digital void? Don't worry, you're not alone. Many Android users encounter email syncing problems. This comprehensive guide will walk you through troubleshooting steps to get your email syncing smoothly again. We'll cover common causes and solutions, from simple fixes to more advanced techniques.
Common Causes of Android Email Syncing Issues
Several factors can prevent your email from syncing on your Android device. Identifying the root cause is the first step towards a solution. Here are some of the most frequent culprits:
- Network Connectivity: A weak or unstable internet connection is a primary suspect. Without a reliable connection, your device can't fetch new emails or send outgoing messages.
- Incorrect Account Settings: Double-check that you've entered your email address and password accurately. Incorrect server settings (incoming and outgoing mail servers, ports, and security protocols like SSL/TLS) are a common cause of sync failures.
- App Glitches: The email app itself might be malfunctioning. A simple restart or update could resolve the issue.
- Outdated Android Version: An outdated operating system can sometimes interfere with email syncing capabilities. Updating your Android version to the latest available version often fixes compatibility problems.
- Account Problems: Issues with your email provider's servers or your account itself can also be the source of the trouble. Temporary outages or account restrictions could prevent syncing.
- Background Restrictions: Your phone might have background restrictions limiting the email app's ability to sync in the background.
Step-by-Step Troubleshooting Guide
Let's tackle these issues systematically. Follow these steps to diagnose and fix your Android email syncing problem:
1. Check Your Network Connection
- Verify Connectivity: Ensure your Android device is connected to a stable Wi-Fi network or has a strong cellular data connection.
- Restart Your Router: If you're using Wi-Fi, try restarting your router and modem to refresh your network connection.
- Test Internet Access: Open a web browser and visit a website. If you can't access the internet, the problem lies with your network, not your email app.
2. Verify Email Account Settings
- Access Account Settings: Open your email app and go to your email account settings.
- Double-Check Credentials: Ensure your email address and password are correctly entered.
- Check Server Settings: Confirm the incoming and outgoing mail server addresses, ports, and security settings (SSL/TLS) are accurate. This information is usually available on your email provider's website (e.g., Gmail, Outlook, Yahoo). Incorrect settings are a very common reason for syncing failure.
- IMAP vs. POP3: Ensure you're using the correct protocol (IMAP is generally recommended for syncing across multiple devices).
3. Restart Your Email App and Android Device
- Force Stop the App: Force-stop your email application. This closes the app completely, clearing any temporary glitches.
- Reboot Your Phone: Restart your Android device to refresh the system and clear any temporary memory issues.
4. Update Your Email App and Android OS
- Check for Updates: Go to the Google Play Store and check for updates to your email app. Update to the latest version.
- Update Android: Check for Android system updates under your device's settings. Updating to the latest version can address compatibility issues.
5. Check Your Email Provider's Status
- Check for Outages: Visit your email provider's website or social media pages to see if they are experiencing any outages or service interruptions.
6. Manage Background Restrictions
- App Permissions: Check your Android's app settings and ensure that your email app has the necessary permissions to run in the background and access data.
7. Remove and Re-add the Email Account
- Remove Account: Delete your email account from your Android device.
- Re-add Account: Add your email account again, carefully entering all the settings. This can often resolve corrupted account data.
8. Consider Alternative Email Apps
If all else fails, try switching to a different email app (like Outlook, Gmail, or K-9 Mail) to see if the issue is specific to your current email client.
Seeking Further Assistance
If you've tried all these steps and your email still won't sync, consider contacting your email provider's support team for assistance. They may be able to identify account-specific problems or provide additional troubleshooting advice. Remember to clearly explain the steps you've already taken. Providing screenshots of your account settings can also be helpful.