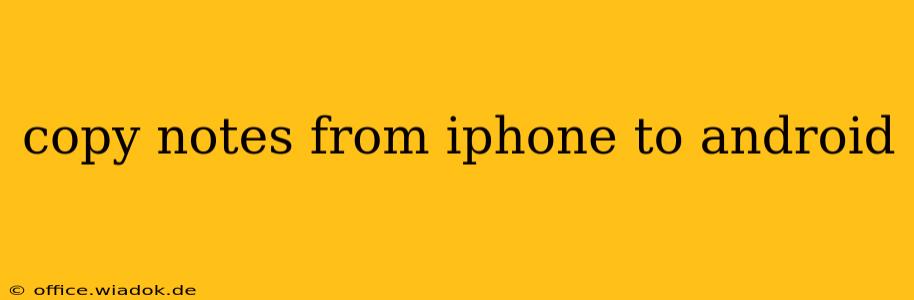Switching from iPhone to Android? Transferring your notes shouldn't be a headache. This comprehensive guide outlines several methods to seamlessly move your notes from your iPhone to your new Android device, ensuring you don't lose a single jot or thought. We'll cover different approaches, from utilizing cloud services to leveraging direct file transfers, helping you choose the best solution for your needs and technical expertise.
Understanding Your Note-Taking Options
Before diving into the transfer process, understanding the type of notes you're dealing with is crucial. Are your notes stored within Apple's built-in Notes app, or perhaps a third-party app like Evernote or OneNote? The method you choose will depend heavily on this.
Method 1: iCloud and Google Drive (For Apple Notes)
This is a popular method, especially if your notes are primarily stored within Apple's default Notes app. It leverages the power of cloud services for a smooth, straightforward transfer.
- Step 1: Ensure iCloud Backup: Confirm your iPhone is backed up to iCloud. This step is crucial for preserving all your data, including your notes.
- Step 2: Access iCloud.com: On your computer or another device, log in to iCloud.com using your Apple ID and password.
- Step 3: Access and Download Your Notes: Navigate to the "Notes" section. You'll be able to view and download your notes as individual files or in bulk (depending on your needs and iCloud storage limits). You might need to download them individually if you have a large number.
- Step 4: Upload to Google Drive: Log into your Google Drive account and upload the downloaded notes. You can then access these notes on your Android device through the Google Drive app.
Advantages: Relatively simple, familiar interface for many users. Disadvantages: Requires an internet connection for downloading and uploading; may not be ideal for a large number of notes.
Method 2: Using Third-Party Apps (Evernote, OneNote, Google Keep)
If you use a third-party note-taking app like Evernote, OneNote, or Google Keep, the process is usually significantly easier. These apps typically offer seamless syncing across platforms.
- Step 1: Ensure App Sync is Enabled: Confirm that syncing is enabled within the app on your iPhone.
- Step 2: Install on Android: Install the same note-taking app on your Android device.
- Step 3: Log in and Sync: Log in with your existing account credentials. The app should automatically sync your notes from your iPhone to your Android device.
Advantages: Usually the simplest and fastest method; automatic syncing across devices. Disadvantages: Requires using a specific third-party app; relies on the app's functionality and stability.
Method 3: Emailing Your Notes (For Smaller Note Volumes)
For small volumes of notes, emailing them to yourself is a feasible option.
- Step 1: Select and Share: In the Notes app, select the notes you wish to transfer.
- Step 2: Email to Yourself: Use the share function to send the notes as an email attachment to your Android email address.
- Step 3: Access on Android: Access your email on your Android device and save the notes to your desired location.
Advantages: Simple and straightforward; requires minimal technical expertise. Disadvantages: Not practical for large volumes of notes; can be time-consuming.
Choosing the Right Method
The best method for transferring your iPhone notes to your Android device depends on various factors including:
- The number of notes: For a large number of notes, iCloud/Google Drive or a third-party app is recommended.
- Your technical skills: Emailing is suitable for users with limited technical expertise.
- The note-taking app used: If you use a cross-platform app, syncing is usually the simplest method.
By carefully considering these factors, you can choose the most efficient and suitable method to transfer your notes without any hassle. Remember to always back up your data before making any significant changes to your devices.