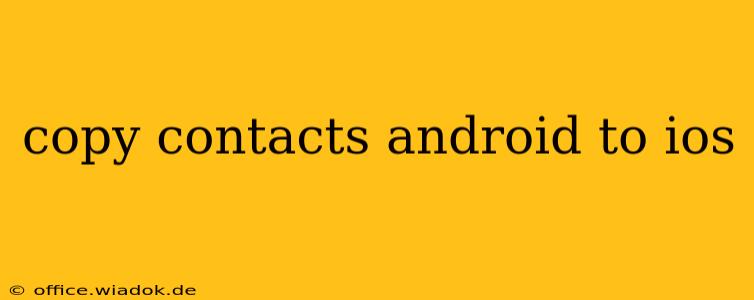Switching from Android to iOS? Transferring your contacts shouldn't be a headache. This comprehensive guide outlines several methods to seamlessly move your contacts from your Android device to your iPhone or iPad, ensuring you don't lose a single connection. We'll cover everything from using Google to employing third-party apps, helping you choose the best approach for your needs.
Method 1: The Google Contacts Route (Easiest and Most Reliable)
This is generally the simplest and most reliable method, particularly if you've been using Google Contacts to manage your contacts on your Android phone.
Step 1: Ensure Contacts are Synced with Google: Open the Contacts app on your Android device. Check your settings to verify that your contacts are syncing with your Google account. This usually involves ensuring that the "Sync Contacts" option is toggled on.
Step 2: Set up your Google Account on your iOS Device: On your iPhone or iPad, go to Settings > Passwords & Accounts > Add Account > Google. Log in using the same Google account you used on your Android phone.
Step 3: Enable Contact Sync: Once logged in, make sure the toggle next to "Contacts" is switched on. Your contacts will begin syncing automatically. Depending on the number of contacts you have, this might take a few minutes.
Why this method is best: This leverages Google's robust and reliable infrastructure for contact management. It's usually quick, reliable, and requires minimal technical expertise.
Method 2: Using a Third-Party App (For More Control)
Several third-party apps specialize in transferring data between different operating systems. These offer extra features but require downloading and installing an app on both your Android and iOS devices. Always research and choose a reputable app with good user reviews.
Steps (will vary slightly depending on the app):
- Download and install the app: Install the chosen app on both your Android and iOS devices.
- Connect both devices: Follow the app's instructions to connect your Android and iOS devices. This usually involves creating an account or using a unique code.
- Select contacts to transfer: The app will typically allow you to select which contacts to transfer, providing additional control.
- Initiate transfer: Start the transfer process and wait for completion.
Important Considerations when using third-party apps:
- App Reputation: Choose well-reviewed and established apps.
- Data Security: Read the app's privacy policy to understand how your data is handled.
- Cost: Some apps are free, while others offer premium features for a fee.
Method 3: Exporting and Importing a VCF File (For Advanced Users)
This method involves exporting your contacts from Android as a VCF (vCard) file and then importing it to your iOS device. It's more technically involved but provides a direct backup option.
Steps:
- Export from Android: On your Android device, use your contact manager app (or a third-party app) to export your contacts as a VCF file. This file will contain all your contact details.
- Transfer the VCF file: Move the VCF file to your iOS device, perhaps via email or cloud storage.
- Import to iOS: On your iPhone, open the VCF file in the Contacts app. The contacts should be imported automatically.
Troubleshooting Common Issues
- Sync Problems: Ensure you are using the correct Google account on both devices. Check your internet connection.
- App Errors: If using a third-party app, check the app's troubleshooting section or contact its support team.
- Incomplete Transfers: Review the transfer process carefully, ensuring you select all the desired contacts.
Successfully transferring your contacts is crucial for a smooth transition to iOS. Choose the method that best suits your comfort level and tech skills. Whether you opt for the simple Google sync or a more involved method using a third-party app or VCF files, the important thing is to keep your connections!