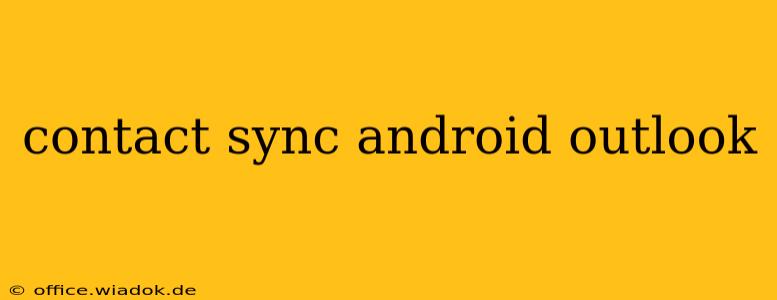Staying connected is crucial in today's fast-paced world, and efficient contact management plays a vital role. Seamlessly syncing your Android contacts with Outlook ensures you always have access to the most up-to-date information, regardless of the device you're using. This comprehensive guide explores various methods to achieve this synchronization, helping you choose the best approach for your specific needs and technical expertise.
Understanding the Importance of Contact Synchronization
Before diving into the "how-to," let's understand why syncing your Android contacts with Outlook is essential:
- Unified Contact List: Access your complete contact list from your computer (Outlook) and your Android phone, eliminating the frustration of managing separate databases.
- Data Backup: Regular synchronization acts as a reliable backup, protecting your valuable contact information against data loss due to device malfunction or accidental deletion.
- Enhanced Productivity: Quickly access contact details, regardless of your location or device, streamlining communication and collaboration.
- Improved Organization: Maintain a well-organized contact list, free from duplicates and inconsistencies, boosting efficiency and reducing errors.
Methods for Syncing Android Contacts with Outlook
Several methods facilitate the synchronization process, each offering unique advantages and disadvantages. Let's examine the most common and effective approaches:
1. Using a Google Account (Most Common & Recommended)
This is the most straightforward and commonly used method. Most Android devices utilize a Google account for contact management. By ensuring your Outlook account is linked to your Google account, the synchronization happens automatically.
- Steps:
- Ensure Google Sync is Enabled: On your Android device, go to Settings > Accounts > Google and verify that contact synchronization is activated.
- Connect Google Account to Outlook: In Outlook, add your Google account. Outlook will then sync your Google contacts, including those on your Android device. You might need to use a web browser to grant Outlook the necessary permissions.
- Verify Synchronization: Check your Outlook contacts to confirm the successful transfer of your Android contacts.
Advantages: Simple, efficient, and built-in functionality requiring minimal technical expertise. Disadvantages: Relies on a stable internet connection for seamless synchronization.
2. Using Third-Party Apps
Numerous third-party apps specialize in contact management and synchronization between different platforms. These apps often offer advanced features, such as data cleansing and duplicate removal. However, it's crucial to choose reputable apps from trusted developers to protect your data privacy and security. Research user reviews before selecting an app.
Advantages: Offers advanced features and potentially more customization options. Disadvantages: Requires installing and managing an additional app; introduces a potential security risk if not properly vetted.
3. Manual Export and Import (Least Efficient)
This method involves manually exporting your contacts from your Android device to a file (typically a .vcf file) and then importing that file into Outlook. It's the least efficient method and prone to errors, only recommended as a last resort.
Advantages: Works even without an internet connection. Disadvantages: Time-consuming, prone to errors, and doesn't offer automatic synchronization.
Troubleshooting Common Synchronization Issues
If you encounter problems during the synchronization process, consider these troubleshooting tips:
- Check Internet Connection: Ensure your device has a stable internet connection.
- Review Account Settings: Double-check that contact synchronization is enabled in your Android device's settings and your Outlook account settings.
- Restart Devices: Restarting your Android device and your computer can often resolve minor software glitches.
- Uninstall and Reinstall Apps (If Applicable): If using a third-party app, try uninstalling and reinstalling it.
- Contact Google Support or App Developer: Seek assistance from Google or the third-party app's support team for more specific issues.
Conclusion
Keeping your Android contacts synchronized with Outlook provides significant benefits for personal and professional productivity. By understanding the various methods and troubleshooting techniques outlined in this guide, you can choose the optimal approach for your needs and maintain a seamlessly integrated contact management system. Remember to always prioritize data security and choose reputable apps when necessary.