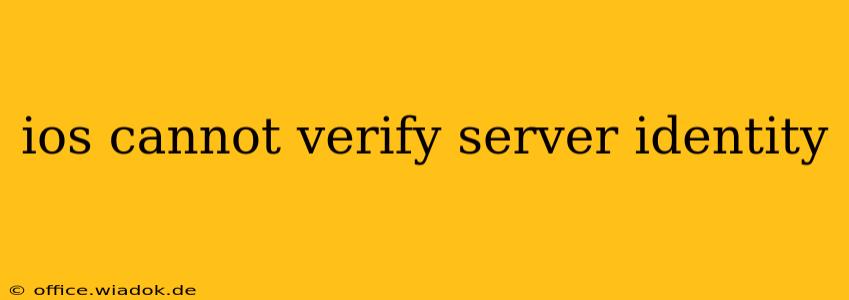Encountering the dreaded "iOS cannot verify server identity" error message can be frustrating. This issue, typically appearing when accessing websites or apps, signals a problem with your device's trust in the website's security certificate. This comprehensive guide will walk you through the common causes and effective solutions to resolve this issue.
Understanding the "iOS Cannot Verify Server Identity" Error
This error arises when your iOS device's security system detects a mismatch or problem with the website's SSL/TLS certificate. This certificate acts as a digital passport, verifying the website's identity and ensuring secure communication. The error can stem from various sources, including:
- Expired or Invalid Certificate: The website's security certificate might have expired, been revoked, or is simply not valid.
- Incorrect Date and Time: An incorrect date and time setting on your iOS device can interfere with certificate validation.
- Network Issues: Problems with your internet connection, such as a faulty DNS server, can lead to this error.
- Outdated iOS Version: An outdated iOS version might lack support for the website's security protocol.
- Certificate Pinning Issues: Some apps use certificate pinning, a security mechanism that can sometimes cause conflicts.
- Faulty VPN or Proxy: A misconfigured or malfunctioning VPN or proxy server can also trigger this error.
Troubleshooting Steps: A Systematic Approach
Let's tackle the most common causes and their solutions.
1. Check the Date and Time
This is a surprisingly frequent culprit. Ensure your iOS device's date and time are correctly set:
- Settings > General > Date & Time: Toggle "Set Automatically" to ON. If this doesn't work, try setting the date and time manually using accurate information.
2. Restart Your Device
A simple restart often resolves temporary glitches:
- Power off your iPhone or iPad completely and then power it back on.
3. Check Your Internet Connection
A poor or unstable internet connection can impede secure connections:
- Try connecting to a different Wi-Fi network or using cellular data.
- Check your router's status and restart it if needed.
4. Update Your iOS Version
Apple regularly releases iOS updates with security patches and improvements:
- Settings > General > Software Update: Check for and install any available updates.
5. Clear Your Browsing History and Cookies (Safari)
Accumulated browsing data can sometimes interfere with security:
- Settings > Safari > Clear History and Website Data: This step will clear your browsing history and website data, including cookies.
6. Check the Website's Status
The problem might not lie with your device. Verify that the website is functioning correctly:
- Try accessing the website from a different device or browser.
- Look for website status updates on social media or the website itself.
7. Contact the Website Administrator (Advanced)
If the issue persists, the problem might lie with the website's security certificate. Contact the website's administrators to report the error.
8. Consider VPN or Proxy Settings (Advanced)
If you're using a VPN or proxy, temporarily disable it to see if that resolves the issue. If it does, there's a problem with your VPN/proxy configuration.
Prevention: Best Practices for Secure Browsing
- Keep your iOS updated: Regularly update your iOS version to benefit from the latest security patches.
- Use reputable websites: Stick to well-known and trusted websites.
- Look for the padlock icon: Ensure that the website uses HTTPS (indicated by a padlock icon in the address bar).
By systematically following these troubleshooting steps, you'll significantly increase your chances of resolving the "iOS cannot verify server identity" error and regaining access to your preferred websites and apps. Remember to always prioritize online security and practice safe browsing habits.