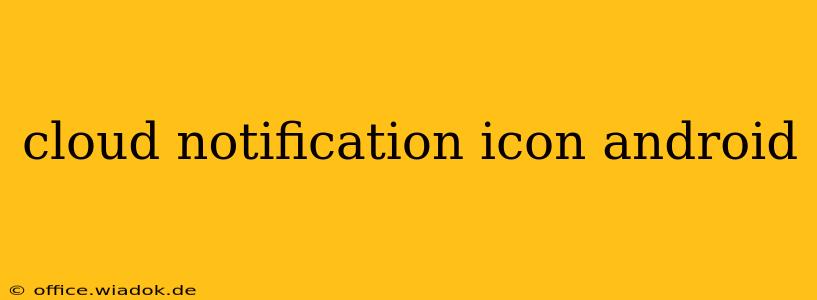The humble cloud notification icon on your Android device—that little cloud with perhaps a download arrow or a number indicating pending updates—plays a significant role in user experience. Understanding its nuances, from its design variations to troubleshooting its absence, is key for both developers and users. This guide dives deep into the world of Android cloud notification icons, exploring their functionality, troubleshooting common issues, and offering insights into their design implications.
What Does the Cloud Notification Icon Mean?
The cloud notification icon generally signifies that your Android device is interacting with cloud services. This interaction can take many forms, including:
-
File Synchronization: Applications like Google Drive, Dropbox, or OneDrive use this icon to indicate files are being uploaded, downloaded, or synced. You might see this while backing up photos, downloading large files, or syncing your contacts.
-
Software Updates: The Play Store often utilizes a cloud icon to show that app updates or system updates are available for download. The number displayed often reflects the number of pending updates.
-
Background Processes: Some apps might use a cloud icon to indicate background activities related to cloud services, even if no immediate download or upload is occurring. This could be related to data syncing or checking for updates.
-
Data Usage: While less common, some custom ROMs or launchers may use a cloud icon to represent data usage related to cloud services.
Variations in Cloud Icon Design
The visual representation of the cloud icon can vary significantly depending on the app or the Android version. Some common variations include:
-
Simple Cloud: A basic cloud icon, often white or grey, signifying general cloud activity.
-
Cloud with Download Arrow: This signifies that a download is in progress from a cloud service.
-
Cloud with Upload Arrow: This indicates an upload to a cloud service is underway.
-
Cloud with Number: The number represents the number of pending updates or synchronization tasks.
Troubleshooting Missing or Misbehaving Cloud Icons
If you're experiencing issues with your cloud notification icon—such as it not appearing when expected or displaying incorrectly—here are some troubleshooting steps:
-
Check App Permissions: Ensure that the relevant apps have the necessary permissions to access storage and network resources. Go to your device's settings, find the app, and check its permissions.
-
Restart Your Device: A simple reboot can often resolve temporary software glitches affecting notifications.
-
Clear App Cache and Data: Clearing the cache and data for the relevant apps (like Google Play Services, Drive, etc.) can sometimes fix problems. Be aware that this might delete some app data.
-
Update Your Apps: Ensure that all your apps, especially those interacting with cloud services, are updated to the latest versions.
-
Check Internet Connection: A weak or unstable internet connection can interfere with cloud synchronization and notification display.
-
Factory Reset (Last Resort): As a final step, consider a factory reset if other troubleshooting steps fail. Remember to back up your data before doing this.
The Importance of Clear and Consistent Cloud Iconography
For app developers, using clear and consistent cloud iconography is vital for a positive user experience. A well-designed icon immediately communicates the app's status and informs users about pending actions, leading to better engagement and understanding. Inconsistent or poorly designed icons can create confusion and frustrate users.
Conclusion
The seemingly simple cloud notification icon on Android devices plays a crucial role in user interaction with cloud services. Understanding its meaning, variations, and troubleshooting techniques can significantly improve the user experience. Both users and developers should be mindful of this small but vital element of the Android ecosystem.