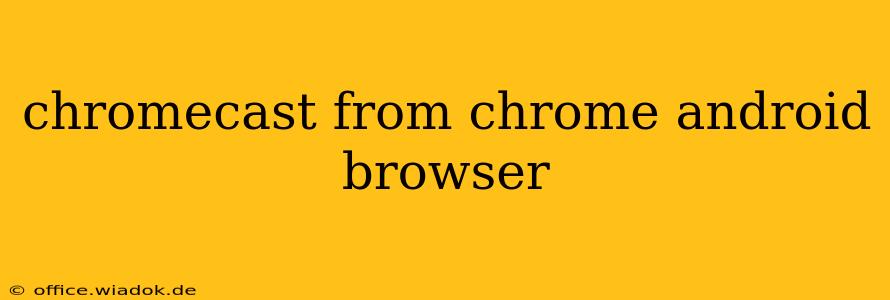Casting your Android phone's Chrome browser screen to your Chromecast is a fantastic way to share photos, videos, presentations, and more on the big screen. This guide will walk you through the process, troubleshooting common issues, and exploring the capabilities of this handy feature.
Getting Started: Prerequisites & Compatibility
Before you begin, ensure you have the following:
- A Chromecast device: Make sure your Chromecast is set up and connected to your Wi-Fi network. This includes Chromecast, Chromecast with Google TV, and other compatible devices.
- An Android device: Your phone or tablet needs to be running Android and have the Chrome browser installed. While most newer Android versions are compatible, occasional minor software discrepancies can arise.
- A strong Wi-Fi connection: Both your Android device and Chromecast must be connected to the same Wi-Fi network for a stable streaming experience. A weak signal can lead to buffering and interruptions.
- The Google Home app (Recommended): While not strictly required for basic casting, the Google Home app simplifies device management and troubleshooting.
Casting Your Chrome Tab: Step-by-Step Instructions
Here's how to cast your Chrome browser tab from your Android device:
- Open the Chrome browser: Launch the Chrome app on your Android phone or tablet.
- Navigate to your content: Open the webpage, video, or image you want to cast.
- Locate the cast icon: Look for the cast icon in the Chrome browser's toolbar. It typically resembles a Wi-Fi symbol with a small rectangle below. It might be represented by three vertical dots (more options), requiring a tap to reveal the cast option.
- Select your Chromecast: Tap the cast icon. A list of available Chromecast devices on your network will appear. Choose your Chromecast.
- Start Casting: Once selected, your Chrome tab will begin casting to your Chromecast. You’ll usually see a small cast icon in the Chrome toolbar indicating the active connection.
Troubleshooting Common Casting Issues
- Chromecast not appearing: Ensure your Chromecast and Android device are on the same Wi-Fi network. Restart both devices, and check your router's functionality. Update the Google Home app.
- Casting not working: A weak Wi-Fi signal is a common culprit. Move closer to your router. Check for any network interference from other devices. Close unnecessary apps on your Android device to free up resources. Restart your Chromecast and your Android device.
- Poor video quality: A weak Wi-Fi connection can significantly affect video quality. Try temporarily disabling other Wi-Fi-intensive activities. Check your Chromecast’s resolution settings (accessible via the Google Home app).
- Audio issues: If audio is not playing correctly, check the volume on both your Android device and your Chromecast-connected speakers. Ensure that the audio output on your Android device is directed to the correct device.
Advanced Casting Features and Considerations
- Casting specific tabs: You can choose to cast just one specific tab or your entire screen. The option to cast the entire screen is useful when demonstrating apps or websites.
- Casting limitations: Certain websites or content may have restrictions on casting due to copyright or other restrictions.
- Battery drain: Casting can drain your Android device's battery faster. Keep your device plugged in for extended casting sessions.
Conclusion: Effortless Entertainment
Casting your Chrome browser from your Android device to your Chromecast offers a simple and convenient method for sharing your screen on a larger display. By following these steps and troubleshooting common issues, you can enjoy a seamless and enjoyable streaming experience. Remember to always check for app updates to benefit from performance improvements and bug fixes.