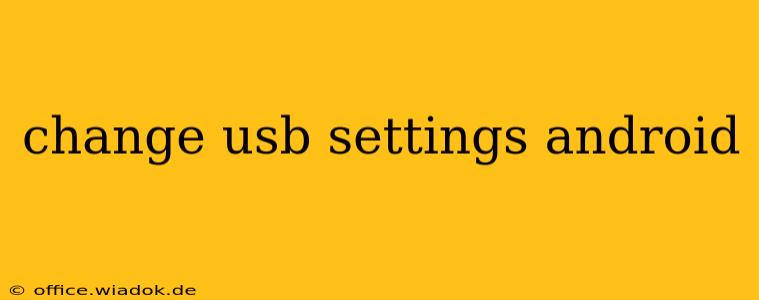Android's USB settings control how your device interacts with your computer and other accessories. Understanding these settings is crucial for everything from charging to data transfer and using your phone as a MIDI controller. This guide will walk you through accessing and modifying your Android's USB settings, covering different Android versions and common scenarios.
Locating Your Android's USB Settings
The exact location of your USB settings might vary slightly depending on your Android version and device manufacturer. However, the general approach remains consistent:
-
Open the Settings app: This is usually represented by a gear or cogwheel icon.
-
Find "Connected devices" or a similar option: The exact label can vary. You might see options like "Connected devices & sharing," "System," or "Wireless & networks." Look for menus related to connections.
-
Look for "USB preferences" or "USB settings": Once you're in the correct section (usually under "Connected devices"), you should find a menu dedicated to USB settings.
-
Alternatively, use the notification shade: When you plug in your USB cable, a notification often appears giving you quick access to USB options, such as charging only, file transfer, or MIDI.
Understanding Your USB Connection Options
Once you access your USB settings, you'll typically see a few options, including:
1. Charging only:
This mode prioritizes charging your device's battery. Data transfer and other functions are disabled. This is ideal when you only need to charge your phone and don't want to risk data transfer issues or accidental data deletion.
2. File Transfer (MTP):
Media Transfer Protocol (MTP) allows your computer to access files stored on your Android device. This is the most common mode for transferring photos, videos, music, and documents. Most computers will recognize your phone automatically in this mode.
3. Photo Transfer Protocol (PTP):
PTP is similar to MTP but focuses primarily on transferring photos and videos. It's often a simpler option if you only need to manage your image files.
4. MIDI:
This setting allows your Android device to function as a MIDI controller, useful for musicians using digital audio workstations (DAWs).
5. Other options (varies by device and Android version):
Some Android devices might offer additional USB options, such as debugging mode for developers, or specific modes for connecting to specific accessories.
Troubleshooting Common USB Connection Issues
-
Device not recognized: Ensure you've selected the appropriate USB mode (MTP or PTP). Try restarting your phone and computer. Also, check your USB cable for damage.
-
Slow transfer speeds: This could be due to a slow USB port, a damaged cable, or a low-power USB port. Try a different port or cable.
-
Connection errors: Ensure your phone's drivers are up to date. A corrupted USB driver on your computer can cause connectivity problems.
-
Data transfer failure: Check your USB settings and ensure the correct mode is selected. Try restarting your phone and computer.
Advanced USB Settings (for Developers)
Android's developer options offer more granular control over your USB connection. Features such as USB debugging allow developers to connect their devices for app testing and debugging. Enabling these options is generally not recommended for non-developers unless explicitly needed.
This comprehensive guide offers practical advice on managing your Android's USB settings. By understanding these settings, you can optimize your device's connectivity and ensure smooth operation with various accessories and computers. Remember to always select the appropriate USB mode based on your needs and troubleshoot effectively if you encounter any connectivity problems.