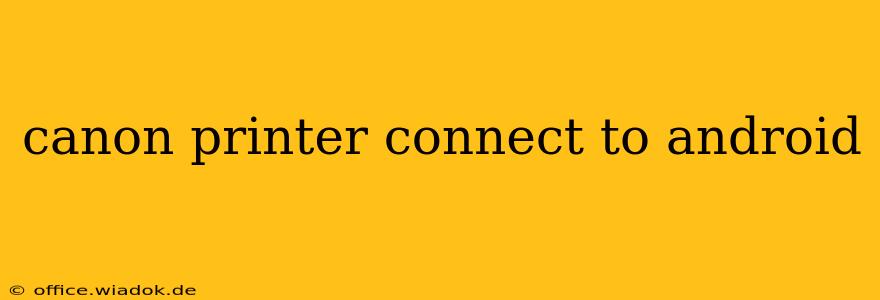Connecting your Canon printer to your Android device can seem daunting, but with the right steps, it's a straightforward process. This guide provides a comprehensive walkthrough, covering various connection methods and troubleshooting common issues. Whether you're using a PIXMA, MAXIFY, or imagePROGRAF printer, we've got you covered.
Methods for Connecting Your Canon Printer to Android
There are several ways to connect your Canon printer to your Android phone or tablet, each with its own advantages and disadvantages. The best method will depend on your printer model and your network setup.
1. Wi-Fi Connection (Most Common & Recommended)
This is generally the easiest and most reliable method, offering a wireless connection for convenient printing from anywhere in your Wi-Fi network.
Steps:
- Ensure your printer is connected to your Wi-Fi network: Consult your printer's manual for detailed instructions on how to connect it to your home Wi-Fi. This usually involves accessing the printer's settings menu through the control panel.
- Download the Canon PRINT Inkjet/SELPHY app: This official Canon app provides a user-friendly interface for managing your printer and printing wirelessly. Download it from the Google Play Store.
- Add your printer: Once the app is installed, open it and follow the on-screen prompts to add your Canon printer. The app will search for available printers on your network.
- Test your connection: Print a test page to confirm that the connection is working correctly.
Advantages: Wireless convenience, no cables needed. Disadvantages: Requires a Wi-Fi network.
2. USB Connection (For Direct Printing)
For direct printing without a Wi-Fi network, a USB connection is possible, though less convenient for frequent printing.
Steps:
- Connect your printer to your Android device using a USB OTG (On-The-Go) cable: You'll need a USB OTG cable that connects your phone's USB-C or micro-USB port to the printer's USB port.
- Enable USB printing on your Android device: The exact steps vary depending on your Android version and device, but generally involve going to the device's settings, then connecting to the printer via the USB.
- Print: Choose your Canon printer as the printing destination in the app you're printing from.
Advantages: No Wi-Fi needed. Disadvantages: Requires a USB OTG cable, limited range, and less convenient than Wi-Fi.
3. Canon's Wireless Connect Button (Specific Printer Models)
Some Canon printers have a dedicated Wireless Connect button that simplifies the setup process.
Steps:
- Press the Wireless Connect button on your printer: Consult your printer's manual to find the exact location of this button.
- Follow the on-screen instructions on your Android device: The app will guide you through the remaining steps. This usually involves selecting your Wi-Fi network and entering the password.
Advantages: Streamlined setup process. Disadvantages: Only available on select Canon printer models.
Troubleshooting Common Connection Problems
If you encounter problems connecting your Canon printer to your Android device, try these troubleshooting steps:
- Check your Wi-Fi connection: Ensure both your printer and Android device are connected to the same Wi-Fi network and have a stable internet connection.
- Restart your printer and Android device: This simple step often resolves temporary connection issues.
- Update your printer's firmware: Check the Canon website for firmware updates for your printer model.
- Check the firewall and router settings: Ensure that your router's firewall isn't blocking the connection between your printer and Android device.
- Reinstall the Canon PRINT Inkjet/SELPHY app: A corrupted app can cause connection problems.
- Consult your printer's manual: Your printer's manual contains detailed instructions and troubleshooting tips.
By following these steps and troubleshooting tips, you should be able to successfully connect your Canon printer to your Android device and enjoy seamless wireless printing. Remember to always consult your printer's manual for model-specific instructions.