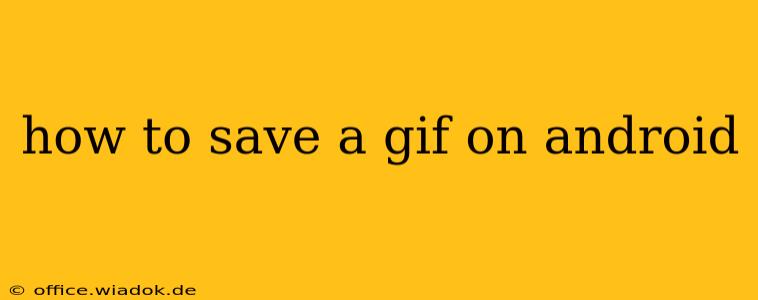Saving GIFs on your Android device is easier than you might think. Whether you're downloading a GIF from a website, social media, or a messaging app, this guide provides simple, step-by-step instructions for various scenarios. We'll cover different methods and troubleshoot common issues, ensuring you can add those animated delights to your collection.
Method 1: Long Press and Save (Most Common Method)
This is the most straightforward method for saving GIFs from most sources, including web browsers and social media apps like Twitter, Instagram, and Facebook.
-
Locate the GIF: Find the GIF you want to save on your Android device. This could be within a web browser, social media app, or messaging platform.
-
Long Press: Tap and hold your finger on the GIF for a couple of seconds. A context menu should appear.
-
Select "Save Image" or Similar Option: The exact wording varies depending on the app. You might see options like "Save Image," "Download Image," "Download GIF," or "Save." Choose the option that indicates saving the GIF.
-
Choose a Save Location: Your Android device will likely prompt you to select a save location. This is usually your device's default "Downloads" folder, but you can choose a different location if desired.
-
Confirmation: Once the download is complete, you'll usually receive a notification or confirmation. You can then find your saved GIF in the selected folder.
Method 2: Using the Share Option
Many apps offer a "Share" option for GIFs. This allows you to save the GIF using another app on your phone, such as your file manager.
-
Locate and Share: Find the GIF and tap the share button (often an icon depicting an upward-pointing arrow or a box with an arrow).
-
Select "Save to Files" or Similar: Look for an option to save the image to your device's storage. This option might be explicitly named "Save to Files," "Save Image," or something similar. The specific wording will depend on the app.
-
Choose a Location: As before, select where you want to save the GIF on your device.
-
Confirmation: Confirm the save and locate the GIF in your chosen directory.
Method 3: Downloading from Websites
Some websites might require a slightly different approach.
-
Long Press or Right-Click (if possible): Try long-pressing the GIF on the website. If you're using a browser that supports it, right-clicking might also bring up a save option.
-
Look for a Download Button: Some websites might have an explicit "Download" button for GIFs. Look carefully for such a button.
-
Copy and Paste URL: As a last resort, if the above methods fail, try copying the GIF's direct URL from the website's address bar. Then, you might be able to paste the URL into a dedicated GIF downloader app (available on the Google Play Store). However, directly saving from the URL is not always successful or reliable.
Troubleshooting Common Issues
-
"Save Image" Option Unavailable: This can happen if the app doesn't directly support GIF saving. Try using the share option instead.
-
GIF Not Saving Properly: Ensure you have enough storage space on your device. A corrupted GIF file from the source website might also cause problems. Try finding the GIF from a different source.
-
GIF Too Large: Very large GIFs may take longer to download or might exceed the storage capabilities of some apps.
Conclusion
Saving GIFs on Android is generally straightforward. By following these steps and troubleshooting common problems, you'll be able to effortlessly add your favorite animated images to your device's collection. Remember to always respect copyright and only save GIFs that you have permission to use.