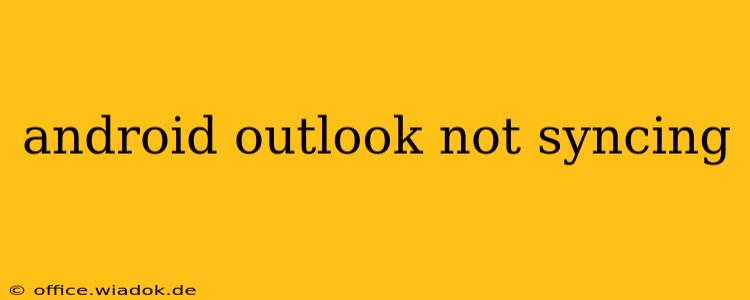Is your Outlook app on your Android device refusing to sync? Frustrating, isn't it? This common problem can stem from several sources, ranging from simple network issues to more complex account configurations. This guide will walk you through effective troubleshooting steps to get your Outlook email, calendar, and contacts syncing smoothly again.
Common Causes of Outlook Sync Problems on Android
Before diving into solutions, let's identify the potential culprits behind your syncing woes:
-
Network Connectivity: A weak or unstable internet connection is the most frequent offender. Ensure your Android device has a strong Wi-Fi signal or a stable cellular data connection.
-
Account Settings: Incorrectly configured account settings within the Outlook app can prevent synchronization. Double-check your username, password, and server settings.
-
App Glitches: Like any app, Outlook can experience temporary glitches or bugs. Restarting the app or your device can often resolve these minor issues.
-
Outdated App Version: An outdated Outlook app might lack compatibility with your email server or contain bugs that impede syncing. Updating to the latest version is crucial.
-
Background Data Restrictions: Your Android device might be restricting background data usage for the Outlook app, preventing it from syncing automatically. Check your device's settings to ensure background data is enabled for Outlook.
-
Server-Side Issues: Occasionally, the problem lies with Microsoft's Outlook servers. Check Microsoft's service status page to see if any outages are affecting Outlook services.
-
Incorrect Password or Account Deactivation: A simple yet easily overlooked issue: Make sure your password is correct and that your account hasn't been deactivated or deleted.
Troubleshooting Steps: Getting Your Android Outlook Syncing Again
Here's a systematic approach to resolving your Android Outlook syncing problems:
1. Check Your Network Connection
This is the first and most crucial step. Ensure your Android device is connected to a reliable internet connection – either Wi-Fi or mobile data. Try switching between Wi-Fi and mobile data to see if one connection works better than the other.
2. Restart the Outlook App and Your Android Device
A simple restart can often resolve temporary software glitches. Close the Outlook app completely and reopen it. If that doesn't work, restart your Android device.
3. Update the Outlook App
Open the Google Play Store, search for "Microsoft Outlook," and check for updates. Install any available updates to benefit from bug fixes and improved performance.
4. Verify Your Account Settings
Within the Outlook app, go to your account settings. Double-check that your email address, password, and server settings are accurate. Incorrect information will prevent successful synchronization.
5. Enable Background Data for Outlook
Go to your Android device's settings, find the "Apps" or "Applications" section, locate the Outlook app, and ensure "Background data" or a similar setting is enabled. This allows the app to sync even when it's not actively open.
6. Check Microsoft's Service Status
Visit the official Microsoft service status page to verify if there are any ongoing outages or issues affecting Outlook services. If a problem is identified on their end, there's nothing you can do but wait for them to fix it.
7. Clear the Outlook App's Cache and Data
This is a more drastic step, but it can sometimes resolve persistent syncing issues. Go to your Android device's settings, find the Outlook app, and look for options to "Clear cache" and "Clear data." This will delete temporary files and settings, potentially resolving conflicts. Note: Clearing data will require you to re-enter your account credentials.
8. Re-add Your Account
If all else fails, try removing your Outlook account from the app and then adding it back. This forces the app to reconfigure the connection and may resolve underlying problems with the account setup.
9. Contact Microsoft Support
If you've exhausted all troubleshooting steps and your Outlook app still isn't syncing, it's time to contact Microsoft support directly for assistance. They have the tools and expertise to diagnose more complex issues.
By following these steps methodically, you should be able to diagnose and resolve most Android Outlook syncing problems. Remember to check the simpler solutions first, and if necessary, escalate to the more advanced troubleshooting techniques.